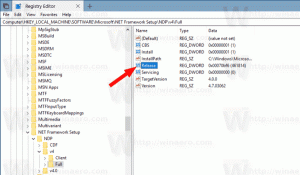ปิดใช้งานแอปเปิดใหม่อัตโนมัติใน Windows 10
เริ่มต้นด้วย Windows 10 Fall Creators Update ระบบปฏิบัติการสามารถเปิดแอปที่ทำงานอยู่ก่อนปิดเครื่องหรือรีสตาร์ทอีกครั้งโดยอัตโนมัติ ลักษณะการทำงานนี้เป็นสิ่งที่ไม่คาดคิดโดยสิ้นเชิงสำหรับผู้ใช้ Windows ส่วนใหญ่ที่อัปเกรดเป็นระบบปฏิบัติการรุ่นล่าสุด นี่คือสิ่งที่คุณสามารถทำได้เพื่อเปลี่ยนสถานการณ์และหยุด Windows 10 ไม่ให้กู้คืนแอปที่เปิดไว้ก่อนหน้านี้หลังจากรีบูต
โฆษณา
หากคุณกำลังติดตามการพัฒนา Windows 10 และบทความในบล็อกนี้ คุณอาจคุ้นเคยกับการเปลี่ยนแปลงทั้งหมดที่ทำกับ Windows 10 หนึ่งในนั้นคือความสามารถในการเปิดแอปอีกครั้งหลังจากติดตั้งการอัปเดต เช่น หลังจากรีสตาร์ทเมื่อติดตั้งการอัปเดตแล้ว เมื่อหนึ่งในผู้อ่านของเรา Kenzo ถาม ฉันเกี่ยวกับแอปรีสตาร์ทอัตโนมัติใน Fall Creators Update ฉันแนะนำให้เขาเปลี่ยนตัวเลือกที่เหมาะสม ดูบทความนี้ "วิธีการลงชื่อเข้าใช้อัตโนมัติหลังจากรีสตาร์ท Windows 10". อย่างไรก็ตาม สิ่งนี้ไม่ได้ช่วยอะไร
อัปเดต: หากคุณกำลังใช้งาน Windows 10 บิลด์ 17040 ขึ้นไป คุณสามารถใช้ตัวเลือก ใช้ข้อมูลการลงชื่อเข้าใช้ของฉันเพื่อสิ้นสุดการตั้งค่าอุปกรณ์ของฉันโดยอัตโนมัติหลังจากอัปเดตหรือรีสตาร์ท
ภายใต้ ความเป็นส่วนตัว ในการตั้งค่าเพื่อปิดใช้งานการรีสตาร์ทแอปอัตโนมัติ Microsoft กล่าวต่อไปนี้:
Microsoft กล่าวต่อไปนี้:
ตามความคิดเห็นของคุณ คุณลักษณะในการกู้คืนแอปพลิเคชันที่ลงทะเบียนสำหรับการรีสตาร์ทแอปพลิเคชันหลังจากที่คุณรีบูตหรือปิดเครื่อง (ผ่านตัวเลือกพลังงานที่มีอยู่ในเมนูเริ่มและตำแหน่งอื่น ๆ ) ได้รับการตั้งค่าให้เกิดขึ้นสำหรับผู้ใช้ที่เปิดใช้งานเท่านั้น “ใช้ข้อมูลการลงชื่อเข้าใช้ของฉันเพื่อสิ้นสุดการตั้งค่าอุปกรณ์ของฉันโดยอัตโนมัติหลังจากอัปเดตหรือรีสตาร์ท” ในส่วนความเป็นส่วนตัวภายใต้ตัวเลือกการลงชื่อเข้าใช้ การตั้งค่า.
หากคุณกำลังใช้งานบิลด์ที่เก่ากว่า ให้อ่านต่อ เคล็ดลับ: หากต้องการค้นหาบิลด์ที่คุณติดตั้ง ให้อ้างอิงกับบทความ วิธีค้นหาหมายเลขบิวด์ของ Windows 10 ที่คุณใช้งานอยู่.
ตามที่ฉันได้ค้นพบเมื่อเร็ว ๆ นี้ ตัวเลือกในแอพการตั้งค่านั้นถูกอบครึ่งหนึ่ง แม้ว่าจะป้องกันไม่ให้แอปจำนวนหนึ่งเริ่มทำงานโดยอัตโนมัติหลังจากรีบูต แต่จะมีผลกับแอป Store เป็นส่วนใหญ่!
คนบน นีโอวิน ได้พบคำตอบ พวกเขาค้นพบ โซลูชัน Microsoft อย่างเป็นทางการสำหรับสถานการณ์. มันเป็นดังนี้
ก่อนหน้านี้ Windows ไม่ควรรีสตาร์ทแอปที่ทำงานอยู่ก่อนการรีสตาร์ท พฤติกรรมนี้เปลี่ยนไปด้วย Windows 10 Fall Creators Update. ตอนนี้ Windows 10 จะเริ่มแอปที่คุณใช้งานอยู่ก่อนปิดเครื่องหรือรีสตาร์ทโดยอัตโนมัติ สม่ำเสมอ ปิดการใช้งานคุณสมบัติ Fast Boot ไม่ได้เปลี่ยนสถานการณ์
คำแนะนำอย่างเป็นทางการของ Microsoft มาพร้อมกับโซลูชันสองวิธี มาทบทวนกัน
หากต้องการปิดใช้งานแอปที่เปิดใหม่อัตโนมัติใน Windows 10ให้ทำดังต่อไปนี้
- เปิด หน้าต่างพรอมต์คำสั่งใหม่.
- เมื่อคุณต้องการปิดเครื่อง ให้ใช้คำสั่งต่อไปนี้เพื่อปิด OS แทน:
ปิดระบบ -t 0 -s

- เมื่อคุณต้องการรีสตาร์ท ให้ใช้คำสั่งต่อไปนี้เพื่อรีบูต OS แทน:
ปิดระบบ -t 0 -r
คำสั่งข้างต้นจะเริ่มต้นใหม่หรือปิด Windows 10 ในลักษณะพิเศษ ดังนั้นจึงไม่สามารถเปิดแอปที่รันก่อนหน้านี้ได้อีกครั้ง
คุณสามารถสร้างทางลัดที่เหมาะสมเพื่อประหยัดเวลาของคุณ อ้างถึงบทความต่อไปนี้:
สร้างทางลัด Shutdown, Restart, Hibernate และ Sleep ใน Windows 10

คุณสามารถเพิ่มเมนูบริบท Shut Down ลงในเดสก์ท็อปได้หากต้องการ

นี่คือวิธีที่สามารถทำได้:
เพิ่มเมนูบริบทการปิดระบบใน Windows 10
มีวิธีแก้ปัญหาอื่น เป็นเรื่องง่ายแต่น่ารำคาญ ก่อนที่คุณจะปิดหรือรีสตาร์ท Windows 10 ให้ปิดแอปที่ทำงานอยู่ทั้งหมด ดูที่พื้นที่แจ้งเตือนของคุณ (ถาดระบบ) และปิดแอปที่ทำงานอยู่เบื้องหลังซึ่งคุณไม่ต้องการให้กู้คืนโดยอัตโนมัติ
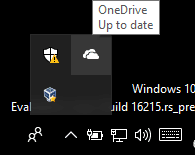
ด้วยวิธีนี้ คุณจะไม่มีแอปที่ Windows 10 จะรีสตาร์ท
ไม่ว่าคุณจะใช้วิธีใด ฉันแนะนำให้คุณปิดการใช้งานสองตัวเลือกที่กล่าวถึงในบทความ
- วิธีการลงชื่อเข้าใช้อัตโนมัติหลังจากรีสตาร์ท Windows 10
- ปิดใช้งาน Pick Up Where I Left Off ใน Windows 10 Cortana
จากสิ่งที่ฉันอ่านบน Neowin และ Reddit ฉันเห็นว่าหลายคนผิดหวังกับการเปลี่ยนแปลงนี้ อันที่จริง ยังไม่ชัดเจนว่าเหตุใดเราจึงต้องการคุณลักษณะนี้ หากเรามีโฟลเดอร์เริ่มต้นอยู่แล้ว
แล้วคุณล่ะ? คุณพบว่าการเปลี่ยนแปลงนี้มีประโยชน์หรือไม่? แบ่งปันความคิดเห็นของคุณในความคิดเห็น