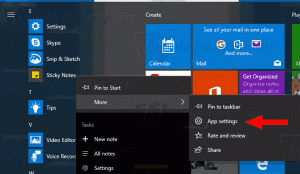จัดการคุณสมบัติเสริมใน Windows 10
Windows 10 มาพร้อมกับคุณสมบัติหลายอย่างที่ไม่ได้เปิดใช้งานตามค่าเริ่มต้น ตัวอย่างเช่น คุณสามารถ โปรโตคอลการแชร์ SMB1 ด้วยตนเองหากคุณต้องการจริงๆ หรือคุณสามารถลบ โปรแกรมดู XPS แอพหากคุณพบว่าไม่มีประโยชน์ งานเหล่านี้สามารถทำได้โดยการจัดการคุณสมบัติเสริม ในบทความนี้ เราจะมาดูวิธีการเพิ่มหรือลบฟีเจอร์เสริมใน Windows 10
โฆษณา
หมายเหตุ: XPS Viewer ไม่ได้รับการติดตั้งตามค่าเริ่มต้นอีกต่อไปหากคุณติดตั้ง Windows 10 เวอร์ชัน 1803 ตั้งแต่เริ่มต้น (การติดตั้งใหม่ทั้งหมด) หากคุณกำลังใช้คุณสมบัติ Windows นี้ คุณต้อง ติดตั้งด้วยตนเอง.
คุณสามารถเพิ่มหรือลบคุณสมบัติเสริมของ Windows ได้ด้วยการตั้งค่า, DISM, PowerShell หรือโดยใช้แอปเพล็ต Control Panel แบบคลาสสิกที่เหมาะสม มาทบทวนวิธีการเหล่านี้กัน
ในการจัดการคุณสมบัติเสริมใน Windows 10ให้ทำดังต่อไปนี้
- เปิด แอพการตั้งค่า.
- ไปที่ แอพ > แอพและคุณสมบัติ

- ทางด้านขวาให้คลิกที่ลิงค์ จัดการคุณสมบัติเสริม.

- คลิกที่ปุ่ม เพิ่มคุณสมบัติ ที่ด้านบนของหน้าถัดไป

- ค้นหาคุณสมบัติเสริมที่คุณต้องการติดตั้ง เช่น โปรแกรมดู XPS, ในรายการภายใต้ เพิ่มคุณสมบัติ.
- เลือกและคลิกที่ ติดตั้ง ปุ่ม.

- หากต้องการลบคุณสมบัติเสริม ให้เลือกในรายการของคุณสมบัติที่ติดตั้ง และคลิกที่ ถอนการติดตั้ง ปุ่ม.

จัดการคุณสมบัติเสริมโดยใช้ DISM
- เปิดและ พรอมต์คำสั่งยกระดับ.
- พิมพ์คำสั่งต่อไปนี้:
dism /ออนไลน์ /รับความสามารถ.
- จดชื่อสถานที่ที่คุณต้องการเพิ่มหรือลบ
- หากต้องการเพิ่มคุณสมบัติ พิมพ์
dism /Online /Add-ความสามารถ /CapabilityName:, เช่น.dism /Online /Add-Capability /CapabilityName: XPS.Viewer~~~~0.0.1.0.
- หากต้องการลบคุณสมบัติเสริม ให้รันคำสั่ง
dism /Online /Remove-ความสามารถ /CapabilityName:, เช่น.dism /Online /Remove-Capability /CapabilityName: XPS.Viewer~~~~0.0.1.0.
จัดการคุณสมบัติเสริมด้วย PowerShell
- เปิด PowerShell ในฐานะผู้ดูแลระบบ.เคล็ดลับ: คุณสามารถ เพิ่มเมนูบริบท "เปิด PowerShell ในฐานะผู้ดูแลระบบ".
- พิมพ์หรือคัดลอกและวางคำสั่งต่อไปนี้:
รับ-WindowsOptionalFeature -ออนไลน์.
- จดชื่อสถานที่ที่คุณต้องการเพิ่มหรือลบ
- หากต้องการเพิ่มคุณสมบัติเสริม ให้เรียกใช้คำสั่ง
Enable-WindowsOptionalFeature –FeatureName "name" -All -Online.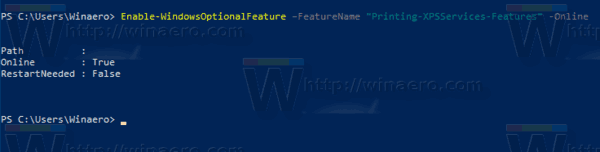
- หากต้องการลบคุณสมบัติเสริม ให้รันคำสั่ง:
ปิดใช้งาน-WindowsOptionalFeature –FeatureName "name" -Online.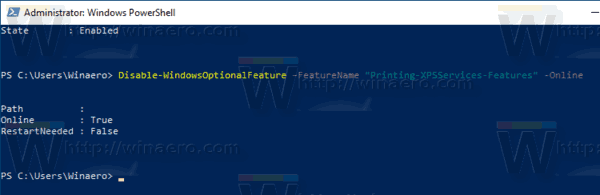
- หากได้รับแจ้งให้รีสตาร์ทคอมพิวเตอร์เพื่อใช้ ให้พิมพ์ Yและกด เข้า กุญแจ.
สุดท้าย คุณสามารถใช้แอปเพล็ตแผงควบคุมแบบเก่าได้
จัดการคุณสมบัติเสริมโดยใช้แอพเพล็ตคุณสมบัติ Windows
- กด ชนะ + NS ปุ่มเพื่อเปิด Run และพิมพ์
optionalfeatures.exeลงในช่อง Run
- ค้นหาคุณสมบัติที่ต้องการในรายการและทำเครื่องหมายที่ช่องเพื่อเปิดใช้งาน

- ยกเลิกการเลือกคุณสมบัติที่ต้องการเพื่อลบออก
แค่นั้นแหละ.