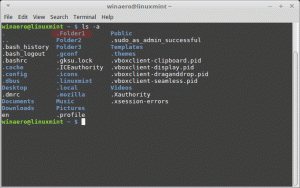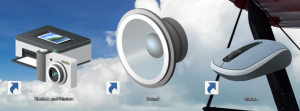Microsoft กำลังจะจำกัดการเล่นสื่ออัตโนมัติตามค่าเริ่มต้นใน Edge
ในไม่ช้าซอฟต์แวร์ยักษ์ Redmond จะจำกัดการเล่นอัตโนมัติของสื่อเป็นค่าเริ่มต้นใน Edge หลายเดือนก่อน Microsoft Edge ได้รับความสามารถในการจัดการการเล่นสื่ออัตโนมัติบนเว็บไซต์ต่างๆ ผู้ที่รำคาญกับการเล่นวิดีโออัตโนมัติจำนวนมากสามารถปิดใช้งานการเล่นสื่ออัตโนมัติในการตั้งค่าของ Edge ฟีเจอร์นี้ปิดอยู่โดยค่าเริ่มต้น ดังนั้นผู้ใช้จำเป็นต้องเปิดใช้งานด้วยตนเอง นอกจากนี้ บล็อกการเล่นอัตโนมัติทั้งหมดจะสามารถทำได้หลังจากเปิดแฟล็กทดลองอันใดอันหนึ่งแล้วเท่านั้น
เมื่อพูดถึงการตั้งค่าสถานะทดลอง Microsoft Edge Canary เพิ่งได้รับการเพิ่มเติมที่น่าสนใจที่เรียกว่า "การตั้งค่าเริ่มต้นการจำกัดการเล่นอัตโนมัติ" ธงนี้ตั้งค่าการเล่นอัตโนมัติ ควบคุมเป็น "จำกัด" เป็นไปได้ว่าในการอัปเดตในอนาคต Microsoft Edge จะเปลี่ยนจาก "อนุญาต" เป็น "จำกัด" โดยค่าเริ่มต้นเพื่อให้ประสบการณ์ผู้ใช้มากขึ้น น่าพอใจ
สิ่งสำคัญคือต้องสังเกตว่าตัวเลือก "จำกัด" ไม่ได้ปิดการเล่นอัตโนมัติของสื่อ จะปิดเฉพาะวิดีโอที่มีเสียงโดยค่าเริ่มต้นเท่านั้น วิดีโอที่ปิดเสียงจะยังคงเล่นโดยอัตโนมัติ อ่านเพิ่มเติมเกี่ยวกับวิธีการ การเล่นสื่ออัตโนมัติทำงานใน Microsoft Edge ที่นี่.
คุณจะพบแฟล็กใหม่โดยอัปเดตเบราว์เซอร์ของคุณเป็นเวอร์ชัน 91.0.841.0 ในช่อง Canary.
จำกัดการเล่นอัตโนมัติของสื่อตามค่าเริ่มต้นใน Edge
- เปิด Microsoft Edge
- เข้า
edge://flags/#edge-media-autoplay-limit-defaultลงในแถบที่อยู่และกด Enter - ตั้งค่า การตั้งค่าเริ่มต้น จำกัด การเล่นอัตโนมัติ ตัวเลือกที่จะ เปิดใช้งาน โดยใช้เมนูแบบเลื่อนลงทางด้านขวา
- รีสตาร์ทเบราว์เซอร์เพื่อใช้การเปลี่ยนแปลง
- สุดท้าย เปิดเมนูหลัก แล้วเลือก การตั้งค่า > คุกกี้และการอนุญาตไซต์ > การเล่นสื่ออัตโนมัติ. พารามิเตอร์นี้ควรตั้งค่าเป็น "ขีดจำกัด."
ขออภัย การบล็อกการเล่นสื่ออัตโนมัติแบบสมบูรณ์ยังไม่พร้อมใช้งาน "แบบแกะกล่อง" สำหรับบางคน เหตุผล Microsoft ยังคงซ่อนตัวเลือกที่จำเป็นซึ่งป้องกันไม่ให้มีการเล่นสื่ออัตโนมัติไม่ว่าจะปิดเสียง หรือไม่.
หากต้องการบล็อกวิดีโอที่เล่นอัตโนมัติใน Microsoft Edge อย่างสมบูรณ์ ให้ทำดังต่อไปนี้
บล็อกการเล่นอัตโนมัติของวิดีโอใน Microsoft Edge. โดยสิ้นเชิง
- เปิดเบราว์เซอร์ Edge
- พิมพ์ข้อมูลต่อไปนี้ลงในแถบที่อยู่:
edge://flags/#edge-autoplay-user-setting-block-option. - เปิดใช้งานแฟล็ก "แสดงตัวเลือกบล็อกในการตั้งค่าเล่นอัตโนมัติ"
- รีสตาร์ทเบราว์เซอร์
- ตอนนี้ป้อน
edge://settings/content/mediaAutoplayในแถบที่อยู่และกด Enter - เลือก "บล็อก" จากเมนูแบบเลื่อนลงสำหรับ ควบคุมว่าเสียงหรือวิดีโอเล่นโดยอัตโนมัติหรือไม่ ตัวเลือก.
การเล่นวิดีโอโดยอัตโนมัติไม่ใช่สิ่งเดียวที่นักพัฒนาซอฟต์แวร์จำนวนมากใช้ผิดวิธีในเว็บไซต์ของตน อีกสิ่งหนึ่งที่รบกวนผู้ใช้คือสแปมหรือการแจ้งเตือนที่เป็นอันตรายโดยตรง เพื่อแก้ไขปัญหานี้และในขณะเดียวกัน เพื่อป้องกันการปิดใช้การแจ้งเตือนที่เป็นประโยชน์ Microsoft เพิ่งเปิดตัวระบบการแจ้งเตือนแบบปรับเปลี่ยนได้ ได้แล้ววันนี้ทุกช่องทาง คุณสามารถอ่านเพิ่มเติมเกี่ยวกับ การแจ้งเตือนแบบปรับเปลี่ยนได้ใน Microsoft Edge ที่นี่.