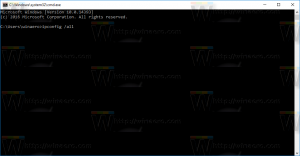Windows 11 ลบปุ่มแชทออกจากทาสก์บาร์
โพสต์นี้จะแสดงวิธีเพิ่มหรือลบปุ่มแชทออกจากทาสก์บาร์ใน Windows 11 ปุ่มแชทใน Windows 11 จะรวม Microsoft Teams เข้ากับทาสก์บาร์โดยตรง ช่วยให้คุณแชทกับเพื่อน ๆ ได้อย่างรวดเร็วโดยใช้ Teams (RIP Skype) โดยใช้ข้อความ เสียง หรือการสนทนาทางวิดีโอ ทั้งหมดที่จำเป็นคือการคลิกปุ่มแชทและเริ่มการสนทนา นอกเหนือจากปุ่ม Task View และ Search แบบเดิมแล้ว Windows 11 ยังมาพร้อมกับปุ่ม Widgets และ Chat ใหม่ตามค่าเริ่มต้น เราได้กล่าวถึงวิธีการเพิ่มหรือลบ .แล้ว ปุ่มวิดเจ็ต จากทาสก์บาร์ใน Windows 11 ตอนนี้ได้เวลาพูดถึงปุ่มแชทแบบใหม่แล้ว
ในขณะที่ความคิดที่จะมีปุ่มแชทนั้นฟังดูดี แต่ผู้ใช้บางคนไม่ชอบเมื่อ Microsoft ทำให้ทาสก์บาร์มีแอพและบริการที่ไม่จำเป็นหรือไม่ต้องการ การเพิ่มล่าสุดของ ข่าวสารและความสนใจ แผงไปยัง Windows 10 เป็นที่ถกเถียงกันอยู่พอสมควร ตอนนี้ Microsoft พยายามบังคับให้ผู้ใช้ Windows 11 ข้ามไปที่ Microsoft Teams ไม่ต้องการที่จะเข้าร่วม? วิธีลบปุ่มแชทออกจากทาสก์บาร์ใน Windows 11
ลบปุ่มแชทออกจากทาสก์บาร์ใน Windows 11
- คลิกขวาที่ แชท ปุ่มบนแถบงาน
- เลือกตัวเลือกเดียวที่มี: ซ่อนจากแถบงาน.
- ไอคอนแชทจะหายไปจากแถบงาน
อย่างนั้นแหละ; ปุ่มแชทหายไป เป็นมูลค่าการกล่าวขวัญว่าคุณไม่ได้ลบแอป Microsoft Teams จริงๆ คุณเพียงแค่ลบออกจากทาสก์บาร์ คุณสามารถกู้คืนปุ่มแชทได้ตลอดเวลา เราจะทบทวนเรื่องนี้ในบทเฉพาะ
ตัวเลือกด้านบนเป็นวิธีที่รวดเร็วที่สุดในการลบปุ่มแชทใน Windows 11 แต่มีอีกวิธีหนึ่งในการทำเช่นนั้น
การใช้การตั้งค่า
- กด ชนะ + ผม ที่จะเปิด การตั้งค่า.
- ไปที่ การปรับเปลี่ยนในแบบของคุณ ส่วนและคลิก แถบงาน.
- ใน รายการแถบงาน รายการ ค้นหาปุ่มแชท และปิดการใช้งาน ที่จะลบปุ่มแชททันที
เพิ่มปุ่มแชทไปที่ทาสก์บาร์ใน Windows 11
การเพิ่มปุ่มแชทไปที่ทาสก์บาร์ใน Windows 11 จะเหมือนกับวิธีที่คุณลบออก ในการเพิ่มปุ่มแชทในแถบงาน ให้ทำดังต่อไปนี้
- เปิดการตั้งค่า Windows; กด ชนะ + ผม สำหรับการที่.
- ไปที่ การกำหนดค่าส่วนบุคคล > แถบงาน.
- เปิดใช้งาน แชท สลับ
เสร็จแล้ว!
บันทึก: ในขณะที่เผยแพร่บทความนี้ Microsoft กำลังทยอยเปิดตัว Teams Integration ใหม่สำหรับ Windows 11 ซึ่งหมายความว่าคุณอาจไม่เข้าใจในทันที เนื่องจากปุ่มแชทเป็นส่วนหนึ่งของ "การเปิดตัวฟีเจอร์ที่ควบคุม"
การเปิดตัวเป็นแบบฉาก ซึ่งหมายความว่ามีเพียง Windows Insider บางส่วนเท่านั้นที่สามารถทดสอบคุณลักษณะนี้ได้ในขณะนี้ หากคุณต้องการลองใช้การรวม Microsoft Teams ใน Windows 11 คุณสามารถบังคับเปิดใช้งานได้โดยใช้คำสั่งง่ายๆ ในเครื่องมือของบริษัทอื่นที่เรียกว่า ViveTool
บังคับเปิดใช้งานปุ่มแชทบนทาสก์บาร์ใน Windows 11
- ดาวน์โหลดแอป ViveTool จากที่เก็บข้อมูลบน GitHub และแตกไฟล์ลงในโฟลเดอร์ใดก็ได้
- ถัดไป เรียกใช้ Windows Terminal เป็นผู้ดูแลระบบ ใน Windows 11
- ไปที่โฟลเดอร์ด้วย ViveTool โดยใช้ซีดี นี่คือตัวอย่าง:
cd C:\Users\Winaero\Desktop\Vivetool. - ตอนนี้ป้อนคำสั่งต่อไปนี้:
ViVeTool addconfig 31371065 2. กด เข้า เพื่อดำเนินการคำสั่ง - Windows Terminal ควรแจ้งให้คุณทราบเกี่ยวกับการตั้งค่าคุณสมบัติที่ประสบความสำเร็จ
- เหลือแต่เ เริ่มต้นใหม่ คอมพิวเตอร์ของคุณ. หลังจากที่คุณกลับเข้าสู่ระบบ Windows 11 จะทักทายคุณด้วยปุ่มแชทใหม่ที่ตรงกลางแถบงาน
ตอนนี้คุณสามารถคลิกปุ่มแชทและดำเนินการติดตั้งแอป Microsoft Teams ได้ หากสิ่งนี้ไม่เกิดขึ้น คุณสามารถดาวน์โหลด Microsoft Teams MSIX จากเซิร์ฟเวอร์อย่างเป็นทางการของ Microsoft เพื่อติดตั้งแอปด้วยตนเอง
ไฟล์แบตพร้อมใช้
คุณสามารถประหยัดเวลาได้ด้วยการคลิกเพียงไม่กี่ครั้งโดยใช้ไฟล์ bat เฉพาะที่จะทำทุกอย่างให้คุณ ทำดังต่อไปนี้
- ดาวน์โหลดสิ่งนี้ ไฟล์ ZIP และแตกไฟล์ลงในโฟลเดอร์ใดก็ได้
- ถัดไป เรียกใช้
ms_teams.batไฟล์ในฐานะผู้ดูแลระบบ คลิกขวาและเลือก เรียกใช้ในฐานะผู้ดูแลระบบ. - รีสตาร์ทเครื่องคอมพิวเตอร์ของคุณ
เป็นมูลค่าการกล่าวขวัญว่าวิศวกรของ Microsoft ไม่แนะนำให้เปิดใช้งานคุณสมบัติที่ซ่อนอยู่โดยใช้ ViveTool แต่การปฏิบัติแสดงให้เห็นว่าไม่มีอันตรายใด ๆ ในความสามารถในการบังคับใช้ที่ Microsoft เปิดตัว "ในคลื่น" ของ แน่นอน หากคุณไม่ต้องการทำให้นักพัฒนา Windows ไม่พอใจ คุณเพียงแค่นั่งรอคอมพิวเตอร์ของคุณเพื่อรับไฟล์ ลักษณะเฉพาะ.
เครดิตสำหรับการค้นพบครั้งหลังไปที่ @ภายในราฟาเอล.
แค่นั้นแหละ!