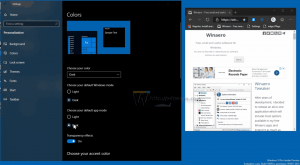เพิ่มเมนูบริบทของบานหน้าต่างนำทางใน Windows 10
วันนี้เราจะมาดูวิธีการเพิ่มบานหน้าต่างนำทางให้กับเมนูบริบทใน Windows 10 ซึ่งจะช่วยให้คุณสามารถสลับบานหน้าต่างการนำทางใน File Explorer ได้โดยตรงด้วยคลิกเดียว
โฆษณา
บานหน้าต่างนำทางเป็นพื้นที่พิเศษทางด้านซ้ายของ File Explorer ซึ่งแสดงโฟลเดอร์และตำแหน่งของระบบ เช่น พีซีเครื่องนี้ เครือข่าย ไลบรารี และอื่นๆ ผู้ใช้ไม่ได้รับอนุญาตให้ปรับแต่งบานหน้าต่างนำทางเนื่องจากอินเทอร์เฟซผู้ใช้ไม่มีตัวเลือกที่จำเป็น แต่สามารถทำได้ด้วยการแฮ็ก ดูบทความนี้:
เพิ่มโฟลเดอร์ที่กำหนดเองหรือแอปเพล็ตของแผงควบคุมไปยังบานหน้าต่างนำทางใน File Explorer
สามารถเปลี่ยนการมองเห็นของบานหน้าต่างนำทางโดยใช้ Ribbon ได้ มีปุ่มพิเศษบนแท็บมุมมอง ถ้าคุณเพิ่มคำสั่งเมนูบริบทของบานหน้าต่างนำทาง คุณสามารถสลับได้เร็วขึ้นโดยคลิกขวาในพื้นที่ว่างของโฟลเดอร์โดยไม่ต้องเปิด Ribbon หรือเปลี่ยนแท็บ นี่คือลักษณะของเมนูบริบท:

การเพิ่มเมนูบริบทของบานหน้าต่างนำทางใน Windows 10ให้ทำดังต่อไปนี้
ใช้การปรับแต่ง Registry ตามรายการด้านล่าง วางเนื้อหาใน Notepad และบันทึกเป็นไฟล์ *.reg

Windows Registry Editor เวอร์ชัน 5.00 [HKEY_CLASSES_ROOT\AllFilesystemObjects\shell\Windows.navpane] "CanonicalName"="{41dd5f6f-9f9e-4066-8836-722fe4bb950e}" "คำอธิบาย"="@shell32.dll,-31422" "ไอคอน"="shell32.dll,-16755" "MUIVerb"="@shell32.dll,-31421" "บานหน้าต่าง"="{cb316b22-25f7-42b8-8a09-540d23a43c2f}" "PaneVisibleProperty"="PageSpaceControlSizer_Visible" [HKEY_CLASSES_ROOT\Directory\Background\shell\Windows.navpane] "CanonicalName"="{41dd5f6f-9f9e-4066-8836-722fe4bb950e}" "คำอธิบาย"="@shell32.dll,-31422" "ไอคอน"="shell32.dll,-16755" "MUIVerb"="@shell32.dll,-31421" "บานหน้าต่าง"="{cb316b22-25f7-42b8-8a09-540d23a43c2f}" "PaneVisibleProperty"="PageSpaceControlSizer_Visible" [HKEY_CLASSES_ROOT\Drive\shell\Windows.navpane] "CanonicalName"="{41dd5f6f-9f9e-4066-8836-722fe4bb950e}" "คำอธิบาย"="@shell32.dll,-31422" "ไอคอน"="shell32.dll,-16755" "MUIVerb"="@shell32.dll,-31421" "บานหน้าต่าง"="{cb316b22-25f7-42b8-8a09-540d23a43c2f}" "PaneVisibleProperty"="PageSpaceControlSizer_Visible" [HKEY_CLASSES_ROOT\LibraryFolder\Background\shell\Windows.navpane] "CanonicalName"="{41dd5f6f-9f9e-4066-8836-722fe4bb950e}" "คำอธิบาย"="@shell32.dll,-31422" "ไอคอน"="shell32.dll,-16755" "MUIVerb"="@shell32.dll,-31421" "บานหน้าต่าง"="{cb316b22-25f7-42b8-8a09-540d23a43c2f}" "PaneVisibleProperty"="PageSpaceControlSizer_Visible"
ใน Notepad ให้กด Ctrl + S หรือเรียกใช้รายการ File - Save จากเมนู File ซึ่งจะเปิดกล่องโต้ตอบบันทึก พิมพ์หรือคัดลอกและวางชื่อ "navigation pane.reg" รวมทั้งเครื่องหมายคำพูด เครื่องหมายคำพูดคู่มีความสำคัญเพื่อให้แน่ใจว่าไฟล์จะได้รับนามสกุล "*.reg" ไม่ใช่ *.reg.txt คุณสามารถบันทึกไฟล์ไปยังตำแหน่งที่ต้องการได้ ตัวอย่างเช่น คุณสามารถใส่ไว้ในโฟลเดอร์เดสก์ท็อปของคุณ

ดับเบิลคลิกที่ไฟล์ที่คุณสร้าง ยืนยันการดำเนินการนำเข้า เท่านี้ก็เสร็จเรียบร้อย!

 เพื่อให้เข้าใจถึงวิธีการทำงานของ tweak นี้ ให้อ้างอิงกับบทความก่อนหน้าของฉัน ซึ่งฉันได้อธิบายวิธีเพิ่มคำสั่ง Ribbon ใดๆ ลงในเมนูบริบทใน Windows 10 ดู
เพื่อให้เข้าใจถึงวิธีการทำงานของ tweak นี้ ให้อ้างอิงกับบทความก่อนหน้าของฉัน ซึ่งฉันได้อธิบายวิธีเพิ่มคำสั่ง Ribbon ใดๆ ลงในเมนูบริบทใน Windows 10 ดู
วิธีเพิ่มคำสั่ง Ribbon ให้กับเมนูคลิกขวาใน Windows 10
กล่าวโดยย่อ คำสั่ง Ribbon ทั้งหมดจะถูกเก็บไว้ภายใต้คีย์รีจิสทรีนี้
HKEY_LOCAL_MACHINE\SOFTWARE\Microsoft\Windows\CurrentVersion\Explorer\CommandStore\shell
คุณสามารถส่งออกคำสั่งที่ต้องการและแก้ไข *.Reg ที่ส่งออกเพื่อเพิ่มลงในเมนูบริบทของไฟล์ โฟลเดอร์ หรือวัตถุอื่นๆ ที่มองเห็นได้ใน File Explorer
เพื่อประหยัดเวลาของคุณ ฉันได้สร้างไฟล์ Registry ที่พร้อมใช้งาน คุณสามารถดาวน์โหลดได้ที่นี่:
ดาวน์โหลดไฟล์ Registry
หรือคุณสามารถใช้ Context Menu Tuner จะช่วยให้คุณเพิ่มคำสั่ง Ribbon ใดๆ ลงในเมนูบริบทได้

เลือก "บานหน้าต่างการนำทาง" ในรายการคำสั่งที่มี เลือก "ไฟล์ทั้งหมด" ทางด้านขวาแล้วคลิกปุ่ม "เพิ่ม" ดูภาพหน้าจอด้านบน ตอนนี้ เพิ่มคำสั่งเดียวกันในโฟลเดอร์ ไดรฟ์ และไลบรารี คุณสามารถรับแอพได้ที่นี่:
ดาวน์โหลดเมนูบริบท จูนเนอร์
แค่นั้นแหละ.