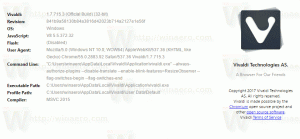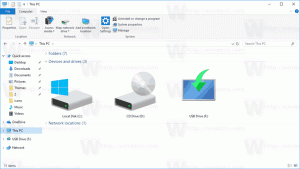เปิดหรือปิดบลูทูธใน Windows 11
นี่คือวิธีที่คุณสามารถเปิดหรือปิดใช้งาน Bluetooth ใน Windows 11 แม้ว่าผู้ใช้ทั่วไปไม่ควรกังวลกับงานประเภทนั้น แต่บางครั้งคุณอาจต้องปิด Bluetooth เพื่อบีบ แบตเตอรี่เหลือหยดสุดท้ายจากแล็ปท็อปของคุณ หรือหากสายการบินของคุณต้องการปิดการเชื่อมต่อไร้สายในระหว่างการบินขึ้นหรือ การลงจอด ไม่ว่าจะด้วยเหตุผลอะไรก็ตาม Windows 11 ให้คุณปิดหรือเปิด Bluetooth ได้โดยใช้วิธีการต่างๆ
โฆษณา
บลูทู ธ เป็นการผสมผสานระหว่างฮาร์ดแวร์และซอฟต์แวร์ที่ช่วยให้คุณส่งข้อมูลแบบไร้สายระหว่างอุปกรณ์ต่างๆ คุณสามารถส่งและรับเอกสาร เพลง วิดีโอ รายชื่อติดต่อ และแม้กระทั่งแชร์การเชื่อมต่ออินเทอร์เน็ตผ่านบลูทูธ ตัวส่งและตัวรับ Bluetooth มักจะฝังอยู่ในอุปกรณ์พกพา คุณสามารถเพิ่ม Bluetooth ให้กับเดสก์ท็อปพีซีโดยการติดตั้งโมดูลภายนอกหรือภายใน เครื่องส่งสัญญาณ Bluetooth USB ใช้กันอย่างแพร่หลายและราคาไม่แพง การเปิดบลูทูธไม่ใช่ปัญหาเมื่อเสียบอุปกรณ์ Windows ของคุณ แต่คุณอาจต้องการปิดใช้งานเมื่อใช้แบตเตอรี่
วิธีเปิดใช้งานหรือปิดใช้งานคุณสมบัติ Bluetooth ใน Windows 11
มีหลายวิธีในการเปิดหรือปิดใช้งาน Bluetooth ใน Windows 11 คุณสามารถใช้การตั้งค่าด่วน คุณลักษณะใหม่ของระบบปฏิบัติการ แอปการตั้งค่า แผงควบคุมแบบคลาสสิก โปรแกรมจัดการอุปกรณ์ และอื่นๆ บทความนี้ทบทวนวิธีการทั้งหมดโดยละเอียด
Windows 11 ให้คุณเปิดหรือปิด Bluetooth โดยใช้เมนูการตั้งค่าด่วนที่เปิดขึ้นเมื่อคุณคลิกไอคอนระบบในแถบงาน
เปิดหรือปิดบลูทูธโดยใช้การตั้งค่าด่วน
- คลิกไอคอนระบบใดๆ ในแถบงาน เครือข่าย ระดับเสียง หรือแบตเตอรี่
- ถัดไป ให้คลิกปุ่ม Bluetooth โดยค่าเริ่มต้น จะอยู่ที่มุมซ้ายบน
- เมื่อคุณคลิกปุ่ม Bluetooth แล้ว Windows 11 จะสลับเปิดใช้งานคุณสมบัติ Bluetooth

- เมื่อเปิดใช้งาน คุณสามารถเริ่มจับคู่พีซีของคุณกับอุปกรณ์อื่นได้
เคล็ดลับ: หากปุ่ม Bluetooth หายไปในเมนูการตั้งค่าด่วน คุณอาจต้องเพิ่มปุ่มนั้นที่นั่น นี่คือวิธีการเปิดไอคอน Bluetooth ในเมนูการตั้งค่าด่วนใน Windows 11
เพิ่มไอคอนบลูทูธในการตั้งค่าด่วน
- เปิด การตั้งค่าด่วน โดยคลิกที่ไอคอนใดไอคอนหนึ่งต่อไปนี้ในพื้นที่แจ้งเตือน: เครือข่าย ระดับเสียง หรือแบตเตอรี่ (ทั้งสามเป็นปุ่มเดียว)
- คลิก แก้ไข ปุ่มที่มีไอคอนดินสอ

- ต่อไปให้คลิกที่ เพิ่ม ปุ่ม จากนั้นเลือก Bluetooth จากรายการ

- คลิก เสร็จแล้ว.
ตอนนี้คุณสามารถใช้การตั้งค่าด่วนเพื่อเปิดใช้งานหรือปิดใช้งาน Bluetooth ใน Windows 11
นอกจากการตั้งค่าด่วนแล้ว คุณสามารถใช้แอปการตั้งค่า Windows เพื่อเปิดหรือปิดบลูทูธใน Windows 11 ได้
การใช้แอปการตั้งค่า
- กด ชนะ + ผม ที่จะเปิด การตั้งค่า Windows ใน Windows 11
- ไปที่ บลูทูธและอุปกรณ์.
- ทางด้านขวา เปิดหรือปิดใช้งาน บลูทู ธ สลับตัวเลือก Windows 11 จะแสดงชื่อพีซีของคุณ เช่น "Discoverable as Taras-Laptop"

- ตอนนี้คุณสามารถคลิกที่ใหญ่ เพิ่มอุปกรณ์ ปุ่มเพื่อเชื่อมต่ออุปกรณ์ Bluetooth กับคอมพิวเตอร์ Windows 11 ของคุณ
คุณทำเสร็จแล้ว
โปรดทราบว่าเมื่อคุณเปิดใช้งานโหมดเครื่องบินใน Windows 11 ระบบปฏิบัติการจะปิดอแด็ปเตอร์ไร้สายทั้งหมดโดยอัตโนมัติ เช่น Wi-Fi และ Bluetooth การปิดใช้งานโหมดเครื่องบินจะคืนค่าโปรโตคอลเหล่านั้น คุณสามารถใช้คุณสมบัตินี้เพื่อปิดใช้งาน Bluetooth ได้อย่างรวดเร็ว
ปิดใช้งาน Bluetooth โดยใช้โหมดเครื่องบินใน Windows 11
- เปิด การตั้งค่าด่วน ใน Windows 11 โดยการกดปุ่ม เครือข่าย ระดับเสียง หรือแบตเตอรี่ ตัวบ่งชี้ในพื้นที่แจ้งเตือน
- คลิกที่ โหมดเครื่องบิน ปุ่ม.

- หากต้องการเปิดใช้งาน Wi-Fi และ Bluetooth ให้ทำซ้ำขั้นตอนที่ 1 และ 2
หากคุณไม่พอใจกับพฤติกรรมนี้ คุณสามารถหยุดระบบปฏิบัติการจากการปิดใช้งาน Bluetooth เมื่อไปที่โหมดเครื่องบิน ตัวอย่างเช่น บางสายการบินไม่ต้องการให้ผู้โดยสารปิดการใช้งาน Bluetooth ในระหว่างการบินขึ้นหรือลงจอดอีกต่อไป หากคุณต้องการเปิด Bluetooth ไว้ในโหมดเครื่องบินใน Windows 11 ให้ทำดังต่อไปนี้
ป้องกันไม่ให้ Windows 11 ปิด Bluetooth ในโหมดเครื่องบิน
- กด ชนะ + ผม เพื่อเปิดการตั้งค่า Windows
- ไปที่ เครือข่ายและอินเทอร์เน็ต ส่วน.
- คลิก เครื่องบิน โหมด.

- ปิดการใช้งาน Bluetooth ภายใต้ อุปกรณ์ไร้สาย ส่วน.

หลังจากนั้น Windows 11 จะเปิด Bluetooth ไว้เมื่อคุณเปิดใช้งานโหมดเครื่องบิน โปรดทราบว่าคุณสามารถเปิดบลูทูธใน Windows 11 ได้โดยใช้การตั้งค่าด่วนหรือการตั้งค่า Windows แม้ว่าจะเปิดโหมดเครื่องบินไว้ก็ตาม
หมายเหตุ: หากคุณต้องการปิดใช้งาน Bluetooth ใน Windows 11 โดยใช้ปุ่ม แผงควบคุมแบบคลาสสิก หรือวิธีการต่อไปนี้ด้วย Device Manager คุณต้องรู้ว่าการเปิดใช้งาน Bluetooth back ต้องใช้ขั้นตอนอื่น
ปิดใช้งาน Bluetooth ใน Windows 11 โดยใช้แผงควบคุม
- กด ชนะ + NS และป้อน
ควบคุมสั่งการ. - ตอนนี้เปิด อุปกรณ์และเครื่องพิมพ์ ส่วน. หากคุณใช้มุมมองหมวดหมู่ ให้คลิก ฮาร์ดแวร์และเสียงจากนั้นเลือก อุปกรณ์และเครื่องพิมพ์.

- ค้นหาอะแดปเตอร์ Bluetooth ของคุณใน อุปกรณ์ ส่วนและคลิกขวา
- เลือก ลบอุปกรณ์ จากเมนู

หลังจากนั้น Windows 11 จะปิดใช้งานอแด็ปเตอร์ Bluetooth ของคุณเพื่อป้องกันไม่ให้ใครเปิดใช้งาน Bluetooth ใน Windows 11 โดยใช้วิธีการใดๆ ที่กล่าวถึงก่อนหน้านี้
คุณยังสามารถใช้แอพตัวจัดการอุปกรณ์ได้เช่นกัน
ปิด Bluetooth ใน Windows 11 โดยใช้ตัวจัดการอุปกรณ์
- คลิกขวาที่ เมนูเริ่มต้น ปุ่มและเลือก ตัวจัดการอุปกรณ์.

- ในหน้าต่างใหม่ ให้ค้นหา บลูทู ธ ส่วนและขยาย
- ค้นหาอะแดปเตอร์ Bluetooth ของคุณและคลิกขวา
- เลือก ปิดการใช้งานอุปกรณ์ จากเมนูบริบท แม้ว่าจะไม่จำเป็น แต่คุณสามารถทำซ้ำขั้นตอนนี้สำหรับรายการ Bluetooth ทั้งหมดใน Device Manager

ตอนนี้คุณไม่สามารถเปิดใช้งาน Bluetooth โดยใช้การตั้งค่าด่วนหรือการตั้งค่า Windows ส่วนถัดไปของบทความนี้จะอธิบายวิธีเปิดใช้งาน Bluetooth เมื่อคุณปิดใช้งานโดยใช้แผงควบคุมหรือตัวจัดการอุปกรณ์
เปิดใช้งาน Bluetooth ใน Windows 11 โดยใช้ตัวจัดการอุปกรณ์
- เปิด ตัวจัดการอุปกรณ์ ใช้ เมนู Win + X. หรือกด ชนะ + NS และป้อน
devmgmt.mscสั่งการ. - ในโครงสร้างอุปกรณ์ทางด้านซ้าย ให้ค้นหาอะแดปเตอร์ Bluetooth ของคุณและคลิกขวา
- เลือก เปิดใช้งานอุปกรณ์ จากเมนูบริบท ทำซ้ำขั้นตอนนี้สำหรับอะแดปเตอร์ Bluetooth ทั้งหมดที่คุณปิดใช้งานโดยใช้แอปตัวจัดการอุปกรณ์

- หากคุณถอดอะแดปเตอร์ Bluetooth โดยใช้แผงควบคุม ให้คลิก การดำเนินการ > สแกนหาการเปลี่ยนแปลงฮาร์ดแวร์ ในแถวเมนู

- รอให้ Windows สแกนคอมพิวเตอร์ของคุณและกู้คืนอะแดปเตอร์ Bluetooth ที่ถอดออก
แค่นั้นแหละ. ตอนนี้คุณรู้วิธีเปิดหรือปิดใช้งาน Bluetooth ใน Windows 11 แล้ว