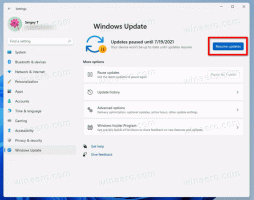เปลี่ยนหรือปิดใช้งาน "
ทุกครั้งที่คุณสร้างทางลัดใหม่ Windows 10 จะเพิ่มข้อความ "- ทางลัด" ต่อท้ายชื่อ เป็นไปได้ที่จะปรับแต่งหรือปิดใช้งานส่วนต่อท้าย "- ทางลัด" โดยสมบูรณ์สำหรับทางลัดใหม่ที่คุณจะสร้างขึ้นหลังจากทำตามคำแนะนำในบทความนี้ มาดูกันว่าจะทำได้อย่างไร
โฆษณา
ล่าสุดได้เห็น How to. กันแล้ว ปิดการใช้งานข้อความ "- ทางลัด" สำหรับทางลัดใหม่. นี่เป็นทางเลือกอื่นและการปรับแต่ง Registry ที่ยืดหยุ่นมากขึ้น มันจะช่วยให้คุณไม่เพียงแต่ปิดการใช้งานส่วนต่อท้าย " - ทางลัด" แต่ยังแทนที่ด้วยข้อความที่ต้องการหรือต่อท้ายข้อความบางส่วนเป็นคำนำหน้า
ก่อนที่คุณจะดำเนินการต่อ: โปรดอย่าผสมการปรับแต่งเหล่านี้ หากคุณใช้การบิดที่กล่าวถึงก่อนหน้านี้ การปรับแต่งอื่น ๆ ที่อธิบายไว้ในบทความนี้จะไม่ทำงาน!

ถึง เปลี่ยนหรือปิดใช้งานข้อความ "- ทางลัด" สำหรับทางลัดใน Windows 10ให้ทำดังต่อไปนี้:
- เปิด ตัวแก้ไขรีจิสทรี.
- ไปที่เส้นทางต่อไปนี้:
HKEY_CURRENT_USER\SOFTWARE\Microsoft\Windows\CurrentVersion\Explorer\NamingTemplates
เคล็ดลับ: ดู วิธีข้ามไปยังคีย์รีจิสทรีที่ต้องการได้ด้วยคลิกเดียว.
หากคุณไม่มีคีย์ย่อย NamingTemplates ให้สร้างมันขึ้นมา - สร้างค่าสตริงชื่อ ShortcutNameTemplate. ตั้งค่าข้อมูลค่าดังนี้:
โดยค่าเริ่มต้น ข้อมูลค่าของ ShortcutNameTemplate จะถือว่าเป็น"%s - ทางลัด.lnk"
ดังนั้น หากคุณตั้งค่าข้อมูลค่า ShortcutNameTemplate เป็น:
"%s.lnk"
จากนั้นจะเป็นการปิดใช้งานส่วน " - ทางลัด" ดูภาพหน้าจอต่อไปนี้:
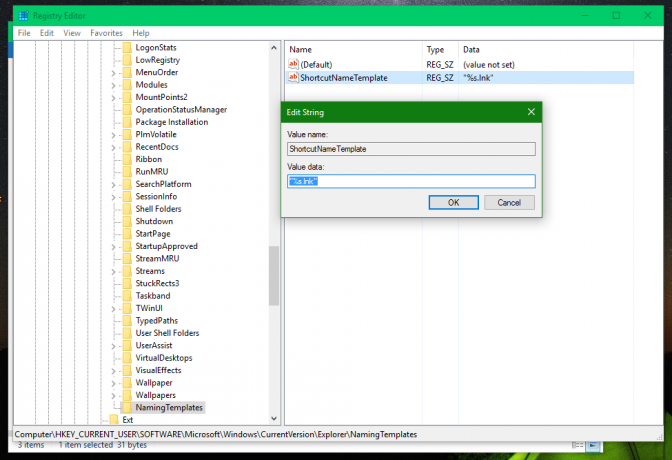

คุณยังสามารถเพิ่มข้อความเพิ่มเติมก่อนหรือหลังส่วน "%s" เพื่อใช้ในชื่อไฟล์ที่คัดลอก ตัวอย่างเช่น คุณสามารถตั้งค่า ShortcutNameTemplate เป็น
"%s (ทางลัด).lnk"
ผลลัพธ์จะเป็นดังนี้:

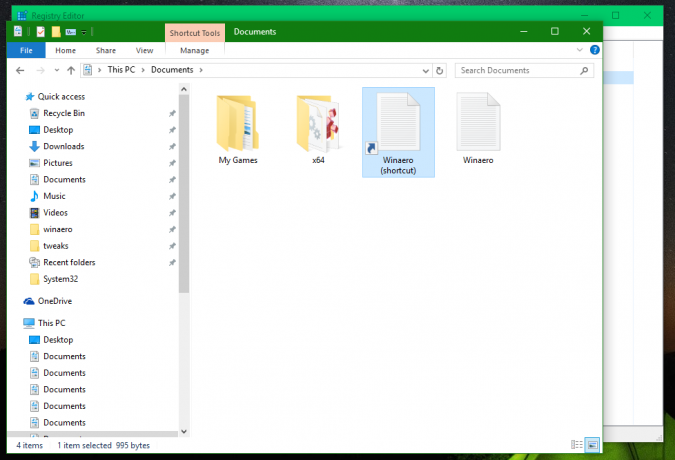
หากคุณตั้งค่า ShortcutNameTemplate เป็น
"ทางลัดไปยัง %s.lnk"
จากนั้นคุณแปลงเป็นคำนำหน้าเป็นหลัก:


สไตล์นี้ถูกใช้ใน Windows เวอร์ชันก่อนหน้า เช่น Windows XP คุณสามารถใช้ข้อความใดก็ได้ที่คุณต้องการ
การเปลี่ยนแปลงจะมีผลทันที คุณไม่จำเป็นต้องออกจากระบบบัญชีผู้ใช้ของคุณหรือรีสตาร์ท Windows 10
ตอนนี้ หากคุณสร้างทางลัดใหม่ ชื่อทางลัดใหม่จะถูกใช้ตามการตั้งค่าของคุณ หากต้องการคืนค่าการทำงานเริ่มต้น เพียงลบค่า Registry ShortcutNameTemplate Registry ที่กล่าวถึง เท่านี้ก็เสร็จเรียบร้อย
การปรับแต่งนี้ควรทำงานใน Windows 7 และ Windows 8 ด้วย แค่นั้นแหละ.