ปิดใช้งาน Google Chrome Sync และลงชื่อเข้าใช้เบราว์เซอร์อัตโนมัติ
เริ่มต้นใน โครเมียม 69เบราว์เซอร์มีการเปลี่ยนแปลงที่สำคัญกับส่วนต่อประสานผู้ใช้ ซึ่งรวมถึง 'รีเฟรชดีไซน์ Material' ธีมที่มีแท็บโค้งมน การลบ 'ป้ายข้อความที่ปลอดภัยสำหรับ HTTPS เว็บไซต์แทนที่ด้วยไอคอนล็อคและ ปรับปรุงหน้าแท็บใหม่. นอกจากนี้ Google Chrome จะลงชื่อเข้าใช้เบราว์เซอร์ให้คุณโดยอัตโนมัติโดยใช้บัญชี Google เดียวกับที่คุณใช้เข้าสู่ระบบ Gmail, YouTube หรือบริการอื่นๆ ของ Google หากคุณไม่พึงพอใจกับพฤติกรรมนี้ ต่อไปนี้เป็นวิธีปิดการใช้งาน
โฆษณา
 Google Chrome มาพร้อมกับตัวเลือกที่มีประโยชน์มากมายซึ่งอยู่ในขั้นทดลอง ไม่ควรใช้โดยผู้ใช้ทั่วไป แต่ผู้ที่ชื่นชอบและผู้ทดสอบสามารถเปิดใช้งานได้อย่างง่ายดาย คุณลักษณะทดลองเหล่านี้สามารถปรับปรุงประสบการณ์ผู้ใช้ของเบราว์เซอร์ Chrome ได้อย่างมากโดยการเปิดใช้งานฟังก์ชันเพิ่มเติม หากต้องการเปิดหรือปิดคุณลักษณะทดลอง คุณสามารถใช้ตัวเลือกที่ซ่อนอยู่ที่เรียกว่า 'แฟล็ก' บ่อยครั้ง แฟล็กสามารถใช้เพื่อเปลี่ยนคุณสมบัติใหม่และคืนค่ารูปลักษณ์คลาสสิกของเบราว์เซอร์ในช่วงระยะเวลาหนึ่ง ตัวอย่างเช่น มีแฟล็กพิเศษที่ช่วยให้
การกู้คืนหน้าแท็บใหม่แบบคลาสสิก.
Google Chrome มาพร้อมกับตัวเลือกที่มีประโยชน์มากมายซึ่งอยู่ในขั้นทดลอง ไม่ควรใช้โดยผู้ใช้ทั่วไป แต่ผู้ที่ชื่นชอบและผู้ทดสอบสามารถเปิดใช้งานได้อย่างง่ายดาย คุณลักษณะทดลองเหล่านี้สามารถปรับปรุงประสบการณ์ผู้ใช้ของเบราว์เซอร์ Chrome ได้อย่างมากโดยการเปิดใช้งานฟังก์ชันเพิ่มเติม หากต้องการเปิดหรือปิดคุณลักษณะทดลอง คุณสามารถใช้ตัวเลือกที่ซ่อนอยู่ที่เรียกว่า 'แฟล็ก' บ่อยครั้ง แฟล็กสามารถใช้เพื่อเปลี่ยนคุณสมบัติใหม่และคืนค่ารูปลักษณ์คลาสสิกของเบราว์เซอร์ในช่วงระยะเวลาหนึ่ง ตัวอย่างเช่น มีแฟล็กพิเศษที่ช่วยให้
การกู้คืนหน้าแท็บใหม่แบบคลาสสิก.ในการเขียนนี้ Google Chrome 69 ใช้ข้อมูลบัญชี Google ของคุณโดยไม่มีการแจ้งเตือนใดๆ และแสดงให้คุณเห็นว่าคุณ "ลงชื่อเข้าใช้" ตรวจสอบภาพหน้าจอต่อไปนี้:

เบราว์เซอร์กำลังใช้ไอคอนโปรไฟล์ YouTube ของฉัน
Adrienne Porter Felt วิศวกรและผู้จัดการโครงการ Google Chrome ของ Google บอกไว้ว่าเบราว์เซอร์จะเปลี่ยนเฉพาะไอคอนโปรไฟล์ผู้ใช้เท่านั้น ไม่ได้ลงชื่อเข้าใช้บัญชีและไม่ได้ส่งหรือซิงค์ข้อมูลการท่องเว็บของคุณ ตรวจสอบ Twitter ของเขา ที่นี่.
นี้ดูเหมือนจะเป็นจริง ในภาพหน้าจอด้านบนของฉัน คุณอาจสังเกตเห็นว่าปุ่มลงชื่อเข้าใช้ยังคงใช้งานได้
ผู้ใช้หลายคนไม่พอใจกับพฤติกรรมนี้ โชคดีที่มันสามารถปิดการใช้งานได้
เมื่อใช้การตั้งค่าสถานะที่ซ่อนอยู่ คุณสามารถป้องกันไม่ให้ Google Chrome ลงชื่อเข้าใช้ฟังก์ชันการซิงค์โดยอัตโนมัติเมื่อคุณลงชื่อเข้าใช้บริการใดๆ ของ Google
วิธีปิดการใช้งาน Google Chrome ลงชื่อเข้าใช้เบราว์เซอร์อัตโนมัติให้ทำดังต่อไปนี้
- เปิดเบราว์เซอร์ Google Chrome และพิมพ์ข้อความต่อไปนี้ลงในแถบที่อยู่:
chrome://flags/#account-consistency
การดำเนินการนี้จะเปิดหน้าแฟล็กโดยตรงกับการตั้งค่าที่เกี่ยวข้อง
- ตั้งค่าตัวเลือกชื่อ ความสอดคล้องของข้อมูลประจำตัวระหว่างเบราว์เซอร์และโถคุกกี้. ตั้งเป็น พิการ.
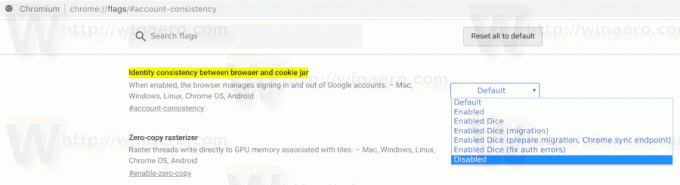
- รีสตาร์ท Google Chrome โดยปิดด้วยตนเองหรือคุณสามารถใช้ เปิดใหม่ ปุ่มซึ่งจะปรากฏที่ด้านล่างของหน้า

- พฤติกรรมใหม่นี้ถูกปิดใช้งาน
ดูภาพหน้าจอต่อไปนี้
ก่อน:

หลังจาก:
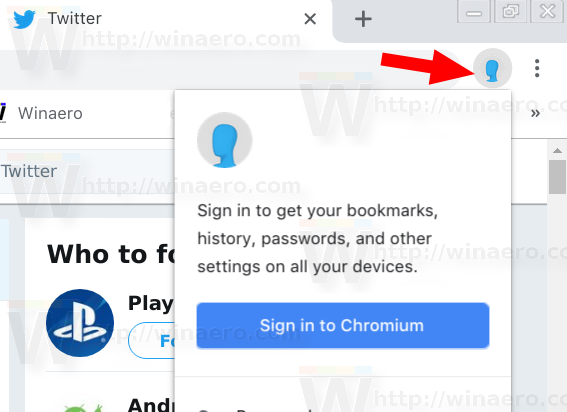
ค่าสถานะที่กล่าวถึงข้างต้นดูเหมือนจะใช้งานไม่ได้ใน Google Chrome 71 ขึ้นไป อาจเป็นไปได้ว่าทีมวิศวกรที่อยู่เบื้องหลังเบราว์เซอร์ได้ปิดการใช้งานโดยเจตนา หากคุณใช้ Google Chrome 71+ คุณสามารถใช้ Registry tweak แทนได้
โซลูชันสำหรับ Google Chrome 71
บน Windows
- เปิด แอพ Registry Editor.
- ไปที่คีย์รีจิสทรีต่อไปนี้
HKEY_CURRENT_USER\Software\Policies\Google\Chrome
ดูวิธีไปที่คีย์รีจิสทรี ด้วยคลิกเดียว. คีย์นี้อาจไม่มีอยู่ในคอมพิวเตอร์ของคุณ ดังนั้นให้สร้างคีย์ย่อยที่หายไปด้วยตนเอง
- ทางด้านขวา สร้างค่า DWORD 32 บิตใหม่ SyncDisabled.
หมายเหตุ: แม้ว่าคุณจะเป็น รัน Windows 64 บิต คุณยังต้องสร้างค่า DWORD 32 บิต
ตั้งค่าข้อมูลเป็น 1 ในทศนิยม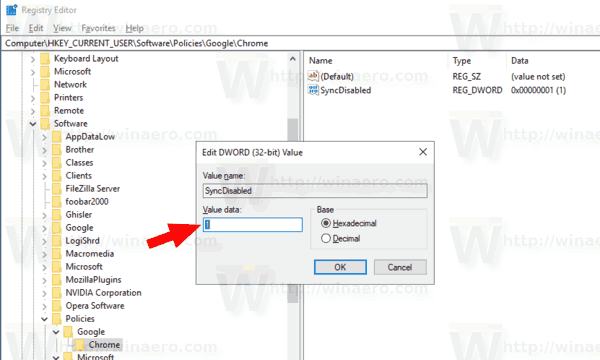
- รีสตาร์ท Windows 10.
การดำเนินการนี้จะปิดใช้งานคุณลักษณะการซิงค์โดยสมบูรณ์ ตัวเลือกนโยบายจะป้องกันไม่ให้ผู้ใช้ลงชื่อเข้าใช้เบราว์เซอร์ ดังนั้นนี่คือสิ่งที่เราต้องการ
บน Linux
หากคุณกำลังใช้ Chrome บน Linux ให้ทำดังต่อไปนี้
- เปิด ขั้วราก.
- สร้างไดเร็กทอรีเหล่านี้หากยังไม่มี:
# mkdir /etc/opt/chrome/policies. # mkdir /etc/opt/chrome/policies/managed. # mkdir /etc/opt/chrome/policies/recommended

- เปลี่ยนการอนุญาตไดเร็กทอรีดังนี้ (ทำให้สามารถเขียนได้เฉพาะสำหรับรูท)
# chmod -w /etc/opt/chrome/policies/managed
- ในการตั้งค่านโยบายที่จำเป็น ให้สร้างไฟล์ชื่อ "test_policy.json" ใต้ /etc/opt/chrome/policies/managed/
# แตะ /etc/opt/chrome/policies/managed/test_policy.json
- เปิดไฟล์ test_policy.json ด้วยโปรแกรมแก้ไขข้อความที่คุณชื่นชอบ เช่น เป็นกลุ่ม
- ใส่ข้อความต่อไปนี้ในไฟล์:
{ "SyncDisabled": จริง } - บันทึกไฟล์.
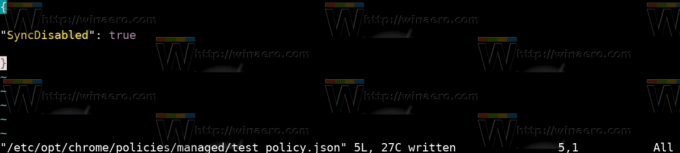
- รีสตาร์ทเบราว์เซอร์ ฉันแนะนำให้คุณออกจากระบบบัญชีผู้ใช้ของคุณแล้วลงชื่อเข้าใช้อีกครั้ง
สำหรับ โครเมียมทำซ้ำขั้นตอนข้างต้น แต่ใส่ทุกอย่างลงใน /etc/chromium.
หรือหากต้องการแชร์นโยบาย ให้ทำตามขั้นตอนด้านบนแล้วเชื่อมโยง /etc/chromium/policies กับ /etc/opt/chrome/policies/
# mkdir -p /etc/chromium/ # ln -s /etc/opt/chrome/policies /etc/chromium/
สำหรับการอ้างอิง โปรดดูที่ ติดตามหน้าเว็บ.
คุณสามารถดูนโยบายที่ใช้โดยพิมพ์ chrome://policy ในแถบที่อยู่
แค่นั้นแหละ.
อัปเดต: หลังจากได้รับการตอบรับเชิงลบจากผู้ใช้ Google กำลังจะลบการเปลี่ยนแปลงที่เป็นข้อขัดแย้งในเบราว์เซอร์และเปลี่ยนพฤติกรรม ดู โพสต์นี้ ในบล็อกอย่างเป็นทางการ
บทความที่น่าสนใจ:
- ลบปุ่มปิดออกจากแท็บที่ไม่ใช้งานใน Google Chrome
- เปลี่ยนตำแหน่งปุ่มแท็บใหม่ใน Google Chrome
- ปิดใช้งาน UI โค้งมนใหม่ใน Chrome 69
- เปิดใช้งาน Native Titlebar ใน Google Chrome ใน Windows 10
- เปิดใช้งานโหมดภาพซ้อนภาพใน Google Chrome
- เปิดใช้งานการรีเฟรชดีไซน์ Material ใน Google Chrome
- เปิดใช้งาน Emoji Picker ใน Google Chrome 68 ขึ้นไป
- เปิดใช้งาน Lazy Loading ใน Google Chrome
- ปิดเสียงเว็บไซต์อย่างถาวรใน Google Chrome
- ปรับแต่งหน้าแท็บใหม่ใน Google Chrome
- ปิดการใช้งาน Not Secure Badge สำหรับเว็บไซต์ HTTP ใน Google Chrome

