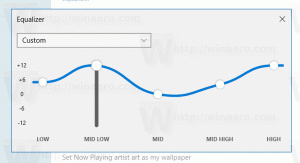แก้ไข: หน้าจอไม่หรี่ลงเมื่อคุณถ่ายภาพหน้าจอโดยใช้ Win+PrintScreen ใน Windows 10
ตั้งแต่ Windows 8 Windows ก็มีฟีเจอร์สกรีนช็อตที่ดี หากคุณกด ชนะ + บันทึกหน้าจอ, พิมพ์หน้าจอ พร้อมกันบนแป้นพิมพ์ใน Windows 10 หน้าจอของคุณจะหรี่ลงเป็นเวลาครึ่งวินาที และภาพหน้าจอใหม่จะถูกจับภาพไปยังโฟลเดอร์ PC\Pictures\Screenshots นี้ นี่เป็นสัญญาณภาพที่ดีว่าภาพหน้าจอถูกถ่าย อย่างไรก็ตาม หากการหรี่แสงของหน้าจอหยุดลง จะทำให้คุณไม่มีข้อบ่งชี้ว่าได้จับภาพหน้าจอแล้ว นี่คือวิธีที่คุณสามารถแก้ไขได้
ถ้า หน้าจอไม่หรี่ลงเมื่อคุณถ่ายภาพหน้าจอใน Windows 10ซึ่งหมายความว่ามีบางอย่างผิดปกติกับการตั้งค่าภาพเคลื่อนไหวของ Windows คุณสมบัติการหรี่แสงหน้าจอขึ้นอยู่กับการตั้งค่าภาพเคลื่อนไหวของ Windows 10 หากคุณหรือซอฟต์แวร์บางตัวปิดการใช้งานตัวเลือกที่เหมาะสม หน้าจอของคุณจะไม่หรี่ลงอีกต่อไป คุณสามารถเปิดใช้งานได้อีกครั้ง ในการทำเช่นนั้น คุณต้องทำตามขั้นตอนง่าย ๆ เหล่านี้
- เปิดแอปการตั้งค่า
- ไปที่ความง่ายในการเข้าถึง - ตัวเลือกอื่นๆ:
- ตรวจสอบให้แน่ใจว่าคุณมีตัวเลือก เล่นแอนิเมชั่นใน Windows เปิดใช้งาน:
หากปิดใช้งาน คุณจะไม่ได้รับคุณสมบัติการหรี่หน้าจอเมื่อคุณกด ชนะ + บันทึกหน้าจอ, พิมพ์หน้าจอ กุญแจ
ดูวิดีโอต่อไปนี้:
คุณสามารถสมัครรับข้อมูลจากช่อง YouTube ของเราได้ที่นี่: Youtube.
มีวิธีอื่นที่คุณสามารถใช้เพื่อให้บรรลุเช่นเดียวกัน คุณสามารถเปิดใช้งานภาพเคลื่อนไหวของหน้าต่างได้ในคุณสมบัติระบบขั้นสูง ทำดังนี้.
- กด ชนะ + NS คีย์ลัดร่วมกันบนแป้นพิมพ์ของคุณ กล่องโต้ตอบเรียกใช้จะปรากฏขึ้นบนหน้าจอ
เคล็ดลับ: ดู รายการสุดท้ายของแป้นพิมพ์ลัด Windows ทั้งหมดพร้อมปุ่ม Win. - พิมพ์ข้อมูลต่อไปนี้ในกล่อง Run:
คุณสมบัติของระบบขั้นสูง
- คลิก การตั้งค่า ปุ่มใต้ ประสิทธิภาพ ส่วน. กล่องโต้ตอบตัวเลือกประสิทธิภาพจะเปิดขึ้น
- ทำให้เเน่นอน ทำให้หน้าต่างเคลื่อนไหวเมื่อย่อและขยายใหญ่สุด เปิดใช้งานตัวเลือกตามที่แสดงด้านบน หากปิดใช้งาน คุณจะไม่ได้รับคุณสมบัติการหรี่หน้าจอ
หลีกเลี่ยงจุดบกพร่องใน Windows 10
ใน Windows 10 อย่างน้อยใน build 14352 ฉันพบจุดบกพร่องต่อไปนี้
- ตั้งค่าเดสก์ท็อปของคุณเป็นสีทึบ ของฉันเป็นสีดำ:
- ไปที่การตั้งค่า -> ความง่ายในการเข้าถึง -> การตั้งค่าอื่น ๆ และปิดการใช้งานภาพเคลื่อนไหวของหน้าต่าง:
- ตอนนี้ เปิดใช้งานตัวเลือกอีกครั้ง:
ในการแก้ไขปัญหานี้ คุณต้องตั้งค่าพื้นหลังเดสก์ท็อปเป็นภาพบางภาพก่อน จากนั้นไปที่การตั้งค่า ปิดใช้งานภาพเคลื่อนไหวของหน้าต่างแล้วเปิดใช้งานอีกครั้ง
Windows 8 และ Windows 8.1 ต้องเปิดใช้งานแอนิเมชั่นหน้าต่างด้วยเพื่อให้มีคุณสมบัติการหรี่หน้าจอ