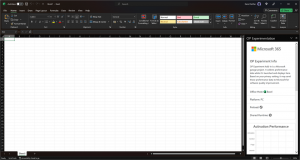Windows 11 เปิดเมนูบริบทเพิ่มเติมใน File Explorer
คุณอาจสงสัยว่าจะเปิดเมนูบริบทเพิ่มเติมใน File Explorer ใน Windows 11 ได้อย่างไร เนื่องจากมีการเปลี่ยนแปลงอินเทอร์เฟซผู้ใช้ของแอป ผู้ใช้บางคนจึงมีปัญหาในการเปิดแอป ต่อไปนี้คือขั้นตอนง่ายๆ ในการเปิดเมนูคลิกขวาแบบขยายบน Windows 11
Windows 11 นำการเปลี่ยนแปลงทางภาพมากมายมาสู่ส่วนต่อประสานผู้ใช้และแอพ ระบบปฏิบัติการมีทาสก์บาร์ใหม่ซึ่งแสดงปุ่มเริ่มและแอปที่ทำงานอยู่ ชิดตรงกลาง. หน้าตาของเมนู Start ก็เปลี่ยนไปเช่นกัน ไม่รวมไทล์สดและกลุ่มแอปอีกต่อไป
Microsoft ยังได้ออกแบบใหม่มากมาย แอพในตัว นอกจากไอคอนที่มีสีสันใหม่แล้ว ยังมีการควบคุมและฟีเจอร์ใหม่ๆ เช่น Focus Session ในแอป Clock Windows 11 มาพร้อมกับแอปการตั้งค่าใหม่ มันไม่แสดงรายการหมวดหมู่ในหน้าเริ่มต้น แต่จะแสดงโดยตรงทางด้านซ้าย
แอป File Explorer ไม่มี Ribbon อีกต่อไป มีแถบเครื่องมือใหม่แทนที่ซึ่งรวมถึงบรรทัดการทำงานทั่วไปแบบคงที่ มันเล็กกว่ามากและดูเป็นมิตร
แต่แถบเครื่องมือไม่ใช่การเปลี่ยนแปลงเพียงอย่างเดียวใน File Explorer ทุกที่ใน OS จะแสดงเมนูบริบทแบบย่อตามค่าเริ่มต้น โดยจะแสดงเพียงไม่กี่รายการที่ใช้กันทั่วไปในเมนูคลิกขวา ในขณะที่รายการที่เหลือจะถูกซ่อนไว้ หากต้องการแสดง คุณต้องคลิกที่ แสดงตัวเลือกขั้นสูง สั่งการ.
NS แสดงตัวเลือกขั้นสูง รายการมี กะ+F10 กำหนดปุ่มลัด แต่ไม่ใช่ตัวรายการเองหรือปุ่มลัดเปิดรายการที่ขยาย รายการที่ขยายรวมถึง Command Prompt แบบคลาสสิก WSL ไปยังโฟลเดอร์ปัจจุบัน เปิดโฟลเดอร์ในกระบวนการใหม่ และของใช้น้อยแต่มีประโยชน์อีกมากมาย ก่อนหน้านี้ คุณสามารถเข้าถึงเมนูนั้นได้โดยคลิกที่ไฟล์หรือโฟลเดอร์โดยกดปุ่ม Shift แต่ใน Windows 11 ขั้นตอนจะแตกต่างออกไปเล็กน้อย
โพสต์นี้จะแสดงวิธีแสดงเมนูบริบทเพิ่มเติมใน File Explorer ใน Windows 11
วิธีเปิด Extended Context Menu ใน File Explorer ใน Windows 11
- เปิด File Explorer; กด ชนะ + อี สำหรับการที่.
- นำทางไปยังตำแหน่งไดเร็กทอรีที่คุณต้องการเปิดเมนูบริบทเพิ่มเติม
- กด. ค้างไว้ กะ บนแป้นพิมพ์และอย่าปล่อย
- คลิกขวาที่ไฟล์ ไดเร็กทอรี หรือพื้นที่ว่างใน File Explorer ที่เรียกว่า พื้นหลังของไดเร็กทอรี
- ตอนนี้คลิกที่ แสดงตัวเลือกเพิ่มเติม รายการในเมนู ซึ่งจะเปิดเมนูที่มีรายการเมนูที่ซ่อนไว้ก่อนหน้านี้ทั้งหมด
นั่นคือวิธีที่คุณสามารถเปิดเมนูคลิกขวาแบบขยายบน Windows 11 ได้ ดังนั้น การเปลี่ยนแปลงเพียงอย่างเดียวคือคุณต้องกดปุ่ม Shift ค้างไว้นานกว่าที่เคย จนกว่าคุณจะคลิกที่รายการ "ตัวเลือกขั้นสูง"