เปิดหรือปิดโหมดขั้นสูงสำหรับตัวสร้างดัชนีการค้นหาใน Windows 10
Windows 10 มาพร้อมกับความสามารถในการสร้างดัชนีไฟล์ของคุณ ดังนั้น Start Menu, File Explorer และ Cortana จึงสามารถค้นหาได้รวดเร็วยิ่งขึ้น การทำดัชนีทำงานในพื้นหลังโดยไม่พยายามส่งผลต่อประสิทธิภาพของพีซีของคุณ เริ่มต้นใน Windows 10 บิลด์ 18267 คุณสามารถเปิดใช้งานตัวเลือกใหม่สำหรับการจัดทำดัชนีการค้นหาที่เรียกว่า 'โหมดขั้นสูง'
โฆษณา
อย่างที่คุณอาจทราบแล้ว ผลการค้นหาใน Windows นั้นแสดงผลทันทีเพราะขับเคลื่อนโดยตัวทำดัชนี Windows Search ไม่ใช่เรื่องใหม่สำหรับ Windows 10 แต่ Windows 10 ใช้การค้นหาที่ขับเคลื่อนด้วยตัวสร้างดัชนีเช่นเดียวกับรุ่นก่อนแม้ว่าจะใช้อัลกอริธึมและฐานข้อมูลที่แตกต่างกัน มันทำงานเป็นบริการที่สร้างดัชนีชื่อไฟล์ เนื้อหา และคุณสมบัติของรายการระบบไฟล์และเก็บไว้ในฐานข้อมูลพิเศษ มีรายการของตำแหน่งที่จัดทำดัชนีใน Windows รวมถึงไลบรารีที่มีการจัดทำดัชนีอยู่เสมอ ดังนั้น แทนที่จะทำการค้นหาแบบเรียลไทม์ผ่านไฟล์บนระบบไฟล์ การค้นหาจะดำเนินการค้นหาไปยังฐานข้อมูลภายใน ซึ่งช่วยให้สามารถแสดงผลได้ทันที
หากดัชนีนี้เสียหาย การค้นหาจะทำงานไม่ถูกต้อง ในบทความที่แล้ว เราได้ทบทวนวิธีรีเซ็ตดัชนีการค้นหาในกรณีที่เกิดการทุจริต ดูบทความ:
วิธีรีเซ็ตการค้นหาใน Windows 10
คุณสามารถสร้างพิเศษ ทางลัดเพื่อเปิดตัวเลือกการจัดทำดัชนี ด้วยคลิกเดียวใน Windows 10
หากคุณสมบัติการจัดทำดัชนีการค้นหาคือ พิการผลการค้นหาจะเป็นข้อมูลล่าสุดเสมอ เนื่องจากระบบปฏิบัติการจะไม่ใช้ฐานข้อมูลดัชนีการค้นหา อย่างไรก็ตาม การค้นหาจะใช้เวลามากขึ้นและจะช้า
เพื่อแก้ไขปัญหานี้ Microsoft ได้สร้างดัชนีการค้นหาประเภทใหม่ เมื่อเปิดใช้งานโหมดขั้นสูง จะสร้างฐานข้อมูลไฟล์ถาวรสำหรับไฟล์และโฟลเดอร์ทั้งหมดที่จัดเก็บไว้ในไดรฟ์ของคุณ ซึ่งจะทำให้ Windows สามารถค้นหาโฟลเดอร์และไดรฟ์ทั้งหมดของคุณ แทนที่จะจำกัดการค้นหาในเอกสาร รูปภาพ วิดีโอ และเดสก์ท็อปของคุณตามค่าเริ่มต้น นี่คือวิธีการเปิดใช้งาน
วิธีเปิดใช้งานโหมดขั้นสูงสำหรับตัวสร้างดัชนีการค้นหาใน Windows 10, ทำดังต่อไปนี้
- เปิด แอพตั้งค่า.
- ไปที่ Cortana -> ค้นหา Windows
- ทางด้านขวา ให้ไปที่ส่วนค้นหาไฟล์ของฉัน
- เปิดตัวเลือก ปรับปรุง (แนะนำ).

การดำเนินการนี้จะเริ่มต้นกระบวนการสร้างดัชนีแบบครั้งเดียว การค้นหาจะใช้เวลาประมาณ 15 นาทีเพื่อเริ่มส่งคืนไฟล์เพิ่มเติมเหล่านี้ในผลลัพธ์ หากคุณมีไฟล์จำนวนมาก อาจใช้เวลานานกว่านั้น ตรวจสอบให้แน่ใจว่าคุณได้เสียบปลั๊กก่อนเริ่มต้น การจัดทำดัชนีเป็นกิจกรรมที่ใช้ทรัพยากรมาก
เมื่อการจัดทำดัชนีเสร็จสิ้น คุณจะสามารถค้นหาไฟล์ทั้งหมดของคุณได้เกือบจะในทันทีเมื่อคุณใช้ Windows Search หากต้องการแยกโฟลเดอร์ออกจากการค้นหา ให้เพิ่มลงในรายการโฟลเดอร์ที่ยกเว้น
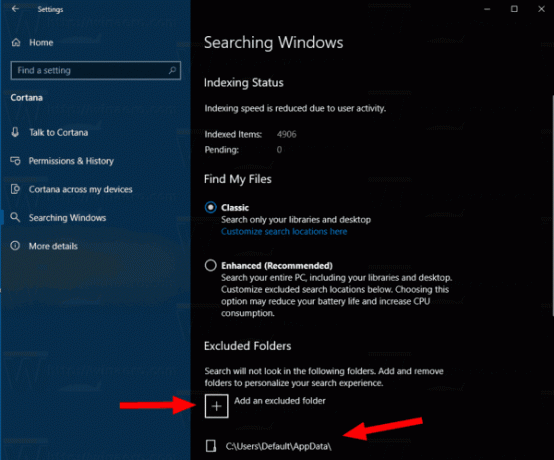
ปิดโหมดขั้นสูงสำหรับตัวสร้างดัชนีการค้นหา
- เปิด แอพตั้งค่า.
- ไปที่ Cortana -> ค้นหา Windows
- ทางด้านขวา เลือก (จุด) ตัวเลือก คลาสสิค ในส่วนค้นหาไฟล์ของฉัน

- การดำเนินการนี้จะปิดโหมดปรับปรุงสำหรับ Search Indexer และคืนค่าการทำงานแบบคลาสสิก
แค่นั้นแหละ.
บทความที่เกี่ยวข้อง:
- ปิดใช้งานการจัดทำดัชนีการค้นหาเมื่อใช้แบตเตอรี่ใน Windows 10
- การอัปเดต Windows 10 Fall Creators มาพร้อมกับการจัดทำดัชนีการค้นหาที่ได้รับการปรับปรุง
- เปลี่ยนตำแหน่งดัชนีการค้นหาใน Windows 10
- ปิดใช้งานการจัดทำดัชนีการค้นหาใน Windows 10
- วิธีสร้างดัชนีการค้นหาใหม่ใน Windows 10
- วิธีเพิ่มโฟลเดอร์ไปยังดัชนีการค้นหาใน Windows 10
- วิธีบันทึกการค้นหาใน Windows 10
- จัดทำดัชนีเนื้อหาไฟล์บนไดรฟ์ใน Windows 10
- สร้างทางลัดตัวเลือกการจัดทำดัชนีใน Windows 10
- เพิ่มหรือลบประเภทไฟล์ออกจากการค้นหาใน Windows 10
- วิธีรีเซ็ตการค้นหาใน Windows 10

