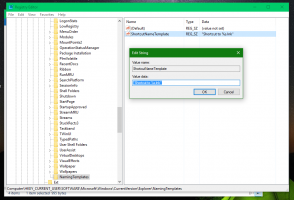ฟังข้อมูลขั้นสูงเกี่ยวกับการควบคุมด้วยโปรแกรมผู้บรรยายใน Windows 10
โปรแกรมผู้บรรยายเป็นแอปอ่านหน้าจอที่สร้างขึ้นใน Windows 10 โปรแกรมผู้บรรยายช่วยให้ผู้ใช้ที่มีปัญหาด้านการมองเห็นสามารถใช้พีซีและทำงานทั่วไปได้ เริ่มตั้งแต่ Windows 10 บิวด์ 18282 ข้อมูลขั้นสูงที่พูดก่อนหน้านี้บนตัวควบคุมจะไม่ถูกอ่านโดยผู้บรรยายจนกว่าคุณจะกดแป้นผู้บรรยาย + 0 คุณสามารถเปลี่ยนพฤติกรรมนี้ได้
โฆษณา
Microsoft อธิบายคุณลักษณะผู้บรรยายดังนี้:
โปรแกรมผู้บรรยายช่วยให้คุณใช้พีซีได้โดยไม่ต้องใช้จอภาพหรือเมาส์เพื่อทำงานทั่วไปให้เสร็จสิ้น หากคุณตาบอดหรือมองเห็นได้ไม่ชัด มันอ่านและโต้ตอบกับสิ่งต่าง ๆ บนหน้าจอ เช่น ข้อความและปุ่ม ใช้โปรแกรมผู้บรรยายเพื่ออ่านและเขียนอีเมล ท่องอินเทอร์เน็ต และทำงานกับเอกสาร
คำสั่งเฉพาะช่วยให้คุณไปยังส่วนต่างๆ ของ Windows เว็บ และแอป ตลอดจนรับข้อมูลเกี่ยวกับพื้นที่ของพีซีที่คุณอยู่ การนำทางใช้งานได้โดยใช้หัวเรื่อง ลิงก์ จุดสังเกต และอื่นๆ คุณสามารถอ่านข้อความ (รวมถึงเครื่องหมายวรรคตอน) ตามหน้า ย่อหน้า บรรทัด คำ และอักขระ ตลอดจนกำหนดลักษณะ เช่น แบบอักษรและสีข้อความ ตรวจสอบตารางอย่างมีประสิทธิภาพด้วยการนำทางแถวและคอลัมน์
ผู้บรรยายยังมีโหมดการนำทางและการอ่านที่เรียกว่าโหมดสแกน ใช้มันเพื่อใช้งาน Windows 10 โดยใช้เพียงลูกศรขึ้นและลงบนแป้นพิมพ์ของคุณ คุณยังสามารถใช้เครื่องแสดงผลอักษรเบรลล์เพื่อไปยังส่วนต่างๆ ของพีซีและอ่านข้อความได้อีกด้วย
เริ่มต้นด้วย Windows 10 บิลด์ 18282 Microsoft ได้เปลี่ยนพฤติกรรมของผู้บรรยาย Microsoft กำลังเปลี่ยนแปลงปริมาณข้อมูลที่คุณได้ยินขณะโต้ตอบใน Windows และคุณจะเห็นตัวกรองการเปลี่ยนแปลงเหล่านี้ในรุ่นในอนาคต ใน Windows 10 บิลด์ 18282 จะมีตัวเลือกผู้บรรยายใหม่ที่ชื่อว่า "ฟังข้อมูลขั้นสูงเกี่ยวกับการควบคุมเมื่อนำทาง" เมื่อปิดคุณสมบัตินี้ คุณจะไม่ได้ยินข้อมูลขั้นสูงที่พูดก่อนหน้านี้ในตัวควบคุม นอกจากนี้ คำแนะนำเครื่องมือจะไม่ถูกอ่านโดยค่าเริ่มต้น ใช้คำสั่งข้อมูลขั้นสูงของผู้บรรยาย (ผู้บรรยาย + 0) เพื่ออ่านคำแนะนำเครื่องมือในรายการที่กำหนด นอกจากนี้ คุณจะสังเกตเห็นว่าข้อมูลการควบคุมบางอย่างจะเริ่มพูดในลักษณะที่สอดคล้องกันมากขึ้น ช่องทำเครื่องหมายและปุ่มตัวเลือกจะเป็นตัวควบคุมแรกที่มีการทำงานใหม่นี้
หากต้องการฟังข้อมูลขั้นสูงเกี่ยวกับการควบคุมด้วยโปรแกรมผู้บรรยายใน Windows 10ให้ทำดังต่อไปนี้
- เปิด แอพตั้งค่า.

- ไปที่ ความง่ายในการเข้าถึง -> ผู้บรรยาย
 เคล็ดลับ: คุณสามารถเปิดตัวเลือกผู้บรรยายได้อย่างรวดเร็วด้วยปุ่ม ชนะ+Ctrl+N กุญแจ
เคล็ดลับ: คุณสามารถเปิดตัวเลือกผู้บรรยายได้อย่างรวดเร็วด้วยปุ่ม ชนะ+Ctrl+N กุญแจ - ทางด้านขวา ให้เลื่อนไปที่ส่วน เปลี่ยนเนื้อหาที่คุณได้ยิน.
- เปิดตัวเลือก ฟังข้อมูลขั้นสูงเกี่ยวกับการควบคุมเมื่อนำทาง.

นอกจากนี้ ตัวเลือกนี้สามารถเปิดหรือปิดใช้งานได้ด้วยการปรับแต่งรีจิสทรี มาดูกันว่าจะทำได้อย่างไร
เปิดใช้งานหรือปิดใช้งานคุณลักษณะฟังข้อมูลขั้นสูงเกี่ยวกับการควบคุมด้วยการปรับแต่งรีจิสทรี
- เปิด แอพ Registry Editor.
- ไปที่คีย์รีจิสทรีต่อไปนี้
HKEY_CURRENT_USER\Software\Microsoft\Narrator
ดูวิธีไปที่คีย์รีจิสทรี ด้วยคลิกเดียว.
- ทางด้านขวา แก้ไขหรือสร้างค่า DWORD 32 บิตใหม่ AutoreadAdvancedInfo.
หมายเหตุ: แม้ว่าคุณจะเป็น รัน Windows 64 บิต คุณยังต้องสร้างค่า DWORD 32 บิต
ตั้งค่าเป็น 1 เพื่อเปิดใช้งานตัวเลือก ข้อมูลค่า 0 จะปิดใช้งาน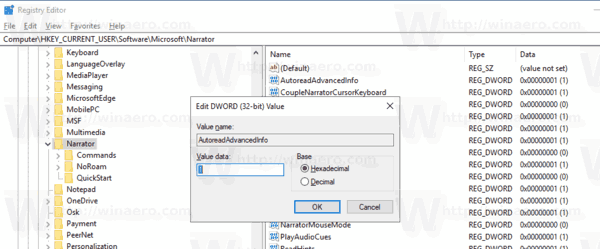
- เพื่อให้การเปลี่ยนแปลงที่ทำโดย Registry tweak มีผล คุณต้อง ออกจากระบบ และลงชื่อเข้าใช้บัญชีผู้ใช้ของคุณ
เคล็ดลับ: คุณสามารถ สลับระหว่าง HKCU และ HKLM ใน Windows 10 Registry Editor อย่างรวดเร็ว.
เพื่อประหยัดเวลาของคุณ คุณสามารถดาวน์โหลดไฟล์ Registry ต่อไปนี้:
ดาวน์โหลดไฟล์ Registry
แค่นั้นแหละ.
บทความที่เกี่ยวข้อง:
- วิธีเปลี่ยนช่องเสียงผู้บรรยายใน Windows 10
- ปิดใช้งานคู่มือเริ่มต้นอย่างรวดเร็วของผู้บรรยายใน Windows 10
- อ่านตามประโยคในโปรแกรมผู้บรรยายใน Windows 10
- เปิดหรือปิดคำเตือน Caps Lock ของผู้บรรยายใน Windows 10
- เปลี่ยนแป้นพิมพ์ลัดของผู้บรรยายใน Windows 10