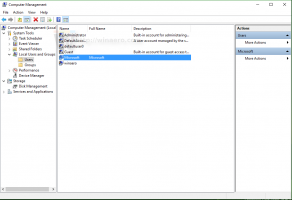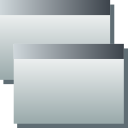อ่านตามประโยคในโปรแกรมผู้บรรยายใน Windows 10
เริ่มต้นด้วย Windows 10 บิลด์ 18262 แอพผู้บรรยายในตัวตอนนี้มาพร้อมกับคุณสมบัติใหม่ 'อ่านตามประโยค' นี่คือวิธีการใช้งาน
โฆษณา
โปรแกรมผู้บรรยายเป็นแอปอ่านหน้าจอที่สร้างขึ้นใน Windows 10 โปรแกรมผู้บรรยายช่วยให้ผู้ใช้ที่มีปัญหาด้านการมองเห็นสามารถใช้พีซีและทำงานทั่วไปได้
Microsoft อธิบายคุณลักษณะผู้บรรยายดังนี้:
โปรแกรมผู้บรรยายช่วยให้คุณใช้พีซีได้โดยไม่ต้องใช้จอภาพหรือเมาส์เพื่อทำงานทั่วไปให้เสร็จสิ้น หากคุณตาบอดหรือมองเห็นได้ไม่ชัด มันอ่านและโต้ตอบกับสิ่งต่าง ๆ บนหน้าจอ เช่น ข้อความและปุ่ม ใช้โปรแกรมผู้บรรยายเพื่ออ่านและเขียนอีเมล ท่องอินเทอร์เน็ต และทำงานกับเอกสาร
คำสั่งเฉพาะช่วยให้คุณไปยังส่วนต่างๆ ของ Windows เว็บ และแอป ตลอดจนรับข้อมูลเกี่ยวกับพื้นที่ของพีซีที่คุณอยู่ การนำทางใช้งานได้โดยใช้หัวเรื่อง ลิงก์ จุดสังเกต และอื่นๆ คุณสามารถอ่านข้อความ (รวมถึงเครื่องหมายวรรคตอน) ตามหน้า ย่อหน้า บรรทัด คำ และอักขระ ตลอดจนกำหนดลักษณะ เช่น แบบอักษรและสีข้อความ ตรวจสอบตารางอย่างมีประสิทธิภาพด้วยการนำทางแถวและคอลัมน์
ผู้บรรยายยังมีโหมดการนำทางและการอ่านที่เรียกว่าโหมดสแกน ใช้มันเพื่อใช้งาน Windows 10 โดยใช้เพียงลูกศรขึ้นและลงบนแป้นพิมพ์ของคุณ คุณยังสามารถใช้เครื่องแสดงผลอักษรเบรลล์เพื่อไปยังส่วนต่างๆ ของพีซีและอ่านข้อความได้อีกด้วย
วิธีอ่านทีละประโยคในโปรแกรมผู้บรรยายใน Windows 10ให้ทำดังต่อไปนี้
- เปิด แอพตั้งค่า.

- ไปที่ ความง่ายในการเข้าถึง -> ผู้บรรยาย

- ทางด้านขวา ให้เปิดใช้งานผู้บรรยาย
- ขณะอ่าน คุณสามารถใช้แป้นพิมพ์ลัดต่อไปนี้เพื่ออ่านทีละประโยค:
Caps Lock + Ctrl + . (ระยะเวลา) อ่านประโยคถัดไป
Caps Lock + Ctrl + , (จุลภาค) เพื่ออ่านประโยคปัจจุบัน
Caps Lock + Ctrl + NS เพื่ออ่านประโยคก่อนหน้า
คุณทำเสร็จแล้ว
เคล็ดลับ: มุมมองต่างๆ ในโปรแกรมผู้บรรยายประกอบด้วยรายการ อักขระ คำ บรรทัด ย่อหน้า หัวเรื่อง ลิงก์ เขตข้อมูลฟอร์ม ตาราง จุดสังเกต และคำแนะนำ ในการเปลี่ยนมุมมอง คุณสามารถใช้คำสั่งต่อไปนี้:
Caps Lock + ขึ้นหน้า และ Caps Lock + เลื่อนหน้าลง
Caps Lock + Ctrl + ลูกศรขึ้น และ Caps Lock + Ctrl + ลูกศรลง
หากต้องการนำทางตามมุมมองที่คุณเลือก ให้กด Caps Lock + ลูกศรซ้าย หรือ Caps Lock + ลูกศรขวา. ในบางครั้งคุณจะต้องกด Caps Lock + เข้า เพื่อใช้องค์ประกอบ เช่น ลิงก์หรือคำแนะนำ
แค่นั้นแหละ.
บทความที่เกี่ยวข้อง:
- ปิดใช้งานคู่มือเริ่มต้นอย่างรวดเร็วของผู้บรรยายใน Windows 10
- วิธีเปลี่ยนช่องเสียงผู้บรรยายใน Windows 10