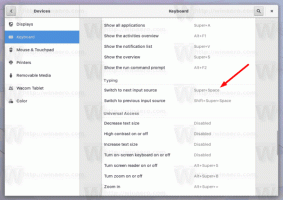ปิดการใช้งาน Blur บนหน้าจอลงชื่อเข้าใช้ใน Windows 10 ด้วย Group Policy
เริ่มต้นใน Windows 10 "19H1" หน้าจอลงชื่อเข้าใช้จะแสดงภาพพื้นหลังโดยใช้เอฟเฟกต์เบลอ ผู้ใช้หลายคนไม่พอใจกับการเปลี่ยนแปลงนี้ เริ่มต้นด้วย Windows 10 บิลด์ 18312 มีตัวเลือกนโยบายกลุ่มใหม่ที่คุณสามารถใช้เพื่อกำจัดคุณสมบัติเอฟเฟกต์ภาพเบลออะคริลิกบนภาพพื้นหลังของหน้าจอลงชื่อเข้าใช้
โฆษณา
นี่คือลักษณะที่หน้าจอลงชื่อเข้าใช้ในรุ่น Insider Preview ล่าสุดของ Windows 10:

ฟีเจอร์เอฟเฟกต์การเบลออะคริลิกถูกเปิดใช้งานเมื่อออกจากกล่องโดยเริ่มต้นใน Windows 10 บิลด์ 18237. บันทึกการเปลี่ยนแปลงกล่าวถึงสิ่งต่อไปนี้
ด้วยเที่ยวบินของวันนี้ที่เรากำลังเพิ่ม อะคริลิคซึ่งเป็นแปรงประเภทหนึ่งจาก Fluent Design System ไปจนถึงพื้นหลังหน้าจอลงชื่อเข้าใช้ พื้นผิวโปร่งแสงของพื้นผิวชั่วคราวนี้ช่วยให้คุณมุ่งเน้นที่งานการลงชื่อเข้าใช้โดยการย้ายตัวควบคุมที่ดำเนินการได้ขึ้นไปในลำดับชั้นที่มองเห็นได้ในขณะที่ยังคงความสามารถเข้าถึงได้ง่ายไว้
ด้วย Windows 10 บิลด์ 18298 คุณสามารถปิดการใช้งานคุณสมบัติเอฟเฟกต์อะคริลิกเบลอสำหรับหน้าจอลงชื่อเข้าใช้โดยปิดการใช้งานเอฟเฟกต์ความโปร่งใสทั้งหมดสำหรับบัญชีผู้ใช้ของคุณ สำหรับการอ้างอิง โปรดดูที่
ปิดการใช้งาน Blur บนหน้าจอลงชื่อเข้าใช้ใน Windows 10
ในที่สุด Windows 10 build 18312 มาพร้อมกับตัวเลือกนโยบายกลุ่มใหม่ที่คุณสามารถใช้เพื่อปิดใช้งานคุณสมบัติเอฟเฟกต์ภาพเบลออะคริลิกบนภาพพื้นหลังของหน้าจอลงชื่อเข้าใช้ คุณสามารถใช้แอป Local Group Policy Editor เพื่อกำหนดค่าตัวเลือกได้ หรือคุณสามารถใช้ Registry tweak ใน Windows รุ่นที่ไม่มีเครื่องมือ gpedit.msc
ปิดใช้งานเอฟเฟกต์เบลอบนพื้นหลังหน้าจอลงชื่อเข้าใช้ในตัวแก้ไขนโยบายกลุ่มภายใน
หมายเหตุ: แอป Local Group Policy Editor มีเฉพาะใน Windows 10 Pro, Enterprise หรือ Education ฉบับ.
ทำดังต่อไปนี้.
- กด ชนะ + NS คีย์ร่วมกันบนแป้นพิมพ์ของคุณและพิมพ์:
gpedit.msc
กดปุ่มตกลง.

- ตัวแก้ไขนโยบายกลุ่มจะเปิดขึ้น ไปที่ คอมพิวเตอร์ Configuration\Administrative Templates\System\Logon. เปิดใช้งานตัวเลือกนโยบาย แสดงพื้นหลังการเข้าสู่ระบบที่ชัดเจน

- เริ่มต้นใหม่ วินโดว์ 10
คุณทำเสร็จแล้ว
หรือคุณสามารถใช้การปรับแต่ง Registry ได้ สามารถใช้ได้กับ Windows 10 ทุกรุ่น
ปิดใช้งานเอฟเฟกต์เบลอบนหน้าจอลงชื่อเข้าใช้ด้วยการปรับแต่งรีจิสทรี
- เปิด ตัวแก้ไขรีจิสทรี.
- ไปที่คีย์รีจิสทรีต่อไปนี้:
HKEY_LOCAL_MACHINE\SOFTWARE\Policies\Microsoft\Windows\System
เคล็ดลับ: ดู วิธีข้ามไปยังคีย์รีจิสทรีที่ต้องการได้ด้วยคลิกเดียว.
หากคุณไม่มีคีย์ดังกล่าว ให้สร้างมันขึ้นมา
- ที่นี่ สร้างค่า DWORD 32 บิตใหม่ DisableAcrylicBackgroundOnLogon. หมายเหตุ: แม้ว่าคุณจะเป็น รัน Windows 64 บิตคุณยังคงต้องใช้ DWORD 32 บิตเป็นประเภทค่า
ตั้งค่าเป็น 1 เพื่อปิดเอฟเฟกต์เบลอสำหรับภาพพื้นหลังของหน้าจอลงชื่อเข้าใช้
- เพื่อให้การเปลี่ยนแปลงที่ทำโดย Registry tweak มีผล คุณต้อง เริ่มต้นใหม่ วินโดว์ 10
ภายหลังคุณสามารถลบ DisableAcrylicBackgroundOnLogon ค่าเพื่อเปิดใช้งานเอฟเฟกต์สีน้ำเงินอีกครั้ง อย่าลืมรีสตาร์ทระบบปฏิบัติการ
ตอนนี้คุณควรมีภาพที่ชัดเจนเป็นพื้นหลังของหน้าจอลงชื่อเข้าใช้

เพื่อประหยัดเวลาของคุณ คุณสามารถดาวน์โหลดไฟล์ Registry ที่พร้อมใช้งานต่อไปนี้ได้
ดาวน์โหลดไฟล์ Registry
รวมการปรับแต่งการเลิกทำ
แค่นั้นแหละ.