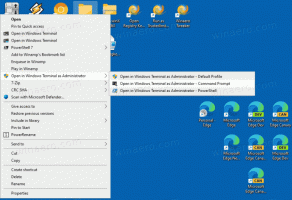ตั้งค่าที่อยู่ IP แบบคงที่ใน Windows 10 ในการตั้งค่า
ใน Windows 10 มีหลายวิธีในการตั้งค่าที่อยู่ IP ของคุณให้เป็นค่าคงที่สำหรับการวินิจฉัยเครือข่าย หรือถ้าคุณต้องการสร้างเครือข่ายกับอุปกรณ์อื่นโดยไม่มีเซิร์ฟเวอร์ DHCP ผ่านอีเทอร์เน็ตครอสโอเวอร์ สายเคเบิล เริ่มต้นใน Windows 10 เวอร์ชัน 1903 คุณสามารถตั้งค่าที่อยู่ IP แบบคงที่สำหรับการเชื่อมต่อเครือข่ายได้ในแอปการตั้งค่า
โฆษณา
ที่อยู่อินเทอร์เน็ตโปรโตคอลคือลำดับของตัวเลข (และตัวอักษรในกรณีของ IPv6) สำหรับอะแดปเตอร์เครือข่ายแต่ละตัวที่ติดตั้งในอุปกรณ์ของคุณ ช่วยให้อุปกรณ์เครือข่ายสามารถค้นหาและสื่อสารกันได้ หากไม่มีอุปกรณ์ทุกเครื่องในเครือข่ายที่มีที่อยู่ IP เฉพาะของตนเอง อุปกรณ์จะไม่สามารถสร้างเครือข่ายได้เลย
Windows 10 รองรับที่อยู่ IP สองประเภท
ที่อยู่ IP แบบไดนามิก ถูกกำหนดโดยเซิร์ฟเวอร์ DHCP โดยปกติแล้วจะเป็นเราเตอร์ของคุณ แต่อาจเป็นพีซีสำหรับ Linux โดยเฉพาะหรือคอมพิวเตอร์ที่ใช้ Windows Server
ที่อยู่ IP แบบคงที่ มักจะระบุโดยผู้ใช้ด้วยตนเอง การกำหนดค่าดังกล่าวมักใช้ในเครือข่ายขนาดเล็ก ซึ่งไม่มีเซิร์ฟเวอร์ DHCP และมักไม่จำเป็น
ใน Windows 10 มีหลายวิธีในการตั้งค่าที่อยู่ IP แบบคงที่ คุณสามารถใช้แผงควบคุมแบบคลาสสิก (คุณสมบัติของอะแดปเตอร์) Netsh ในพร้อมท์คำสั่ง หรือ PowerShell วิธีการเหล่านี้คือ ทบทวนอย่างละเอียดในบทความที่แล้ว. เริ่มต้นด้วย build 18334 Windows 10 อนุญาตให้ตั้งค่าที่อยู่ IP แบบคงที่ในแอปการตั้งค่า มาดูกันว่าจะทำได้อย่างไร
ในการตั้งค่าที่อยู่ IP แบบคงที่ใน Windows 10 ในการตั้งค่า
- เปิด แอพตั้งค่า.
- คลิกที่ เครือข่ายและอินเทอร์เน็ต.
- ทางด้านซ้ายให้คลิกที่ อีเธอร์เน็ต หากคุณกำลังใช้การเชื่อมต่อแบบมีสาย คลิกที่ WiFi หากคุณกำลังใช้การเชื่อมต่อแบบไร้สาย
- ทางด้านขวา ให้คลิกชื่อเครือข่ายที่เชื่อมโยงกับการเชื่อมต่อปัจจุบันของคุณ

- เลื่อนลงไปที่ การตั้งค่า IP ส่วนเพื่อตรวจสอบที่อยู่ IP ปัจจุบันของคุณและพารามิเตอร์อื่นๆ คลิกที่ แก้ไข ปุ่มเพื่อเปลี่ยน

- ในกล่องโต้ตอบถัดไป ให้เลือก คู่มือ จากรายการดรอปดาวน์

- เปิดตัวเลือกสวิตช์สลับสำหรับเวอร์ชันโปรโตคอล IP อาจจะเริ่มด้วย IPv4.

- กรอกข้อมูล ที่อยู่ IP สนาม. ป้อนที่อยู่ IP แบบคงที่ที่ต้องการ เช่น 192.168.2.10.
- ใน ความยาวคำนำหน้าซับเน็ต กล่องข้อความ ใส่ซับเน็ตมาสก์ ระยะเวลา. ห้ามเข้าซับเน็ต หน้ากาก. ดังนั้น แทนที่จะเป็น 255.255.255.0 คุณต้องป้อน 24
- ป้อนที่อยู่เกตเวย์เริ่มต้นของคุณหากคุณใช้ใน ประตู สนาม.
- ใส่ของคุณ DNS ที่ต้องการ และ DNS สำรอง ค่านิยม ฉันจะใช้เซิร์ฟเวอร์ DNS สาธารณะของ Google 8.8.8.8 และ 8.8.4.4

- ทำซ้ำเหมือนเดิมสำหรับ IPv6 ถ้าจำเป็น
- คลิกที่ บันทึก ปุ่ม.
คุณทำเสร็จแล้ว

คุณอาจสนใจอ่านบทความ
วิธีดูที่อยู่ IP ของคุณใน Windows 10
แค่นั้นแหละ.