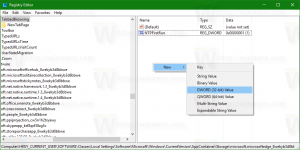เปิดใช้งานปรับชั่วโมงทำงานโดยอัตโนมัติใน Windows 10
Windows 10 ตอนนี้มี ชั่วโมงการทำงาน คุณลักษณะที่ช่วยให้ผู้ใช้สามารถปรับแต่งเวลาระหว่างที่คุณคาดว่าจะใช้พีซีของคุณได้ ไม่มีการติดตั้งการอัปเดต และไม่มีการกำหนดเวลารีสตาร์ทในช่วงเวลาดังกล่าว ดังนั้นจึงดูเหมือนว่าจะเป็นวิธีที่ทำให้ผู้ใช้ควบคุมได้ เริ่มต้นด้วย Windows 10 บิลด์ 18282 Windows จะปรับชั่วโมงทำงานให้คุณโดยอัตโนมัติตามกิจกรรมในอุปกรณ์ของคุณ
โฆษณา
หากผู้ใช้ตั้งเวลาทำงาน เช่น ระหว่างเวลา 10.00 น. ถึง 15.00 น. Windows Update จะไม่รบกวนผู้ใช้ในช่วงเวลาดังกล่าว ระหว่างเวลา 15:00 น. ถึง 10:00 น. เท่านั้น Windows Update จะทำการบำรุงรักษาและดาวน์โหลดตามปกติ ติดตั้งการอัปเดตและรีสตาร์ท
Windows 10 Build 18282 เปิดตัว ฟีเจอร์ชั่วโมงใช้งานอัจฉริยะ. คุณสามารถเปิดการตั้งค่านี้เพื่อให้ Windows ปรับชั่วโมงทำงานให้คุณโดยอัตโนมัติตามกิจกรรมในอุปกรณ์ของคุณ เมื่อเปิดใช้งาน Intelligent Active Hours การรีบูตจะไม่รบกวนเวลาการทำงานของคุณ
วิธีเปิดใช้งานการปรับชั่วโมงทำงานโดยอัตโนมัติใน Windows 10ให้ทำดังต่อไปนี้
- เปิด แอพตั้งค่า.
- ไปที่ อัปเดตและความปลอดภัย -> Windows Update.
- ทางด้านขวาให้คลิกที่ลิงค์ เปลี่ยนเวลาทำการ.

- ในหน้าถัดไป ให้เปิดตัวเลือก ปรับชั่วโมงทำงานให้ฉันโดยอัตโนมัติตามการใช้งานประจำวันของฉัน. ดูภาพหน้าจอด้านล่าง:

คุณลักษณะนี้เปิดใช้งานแล้ว
หรือคุณสามารถเปิดใช้งานได้ด้วยการปรับแต่งรีจิสทรี
เปลี่ยนตัวเลือกปรับเวลาทำงานโดยอัตโนมัติด้วยการปรับแต่งรีจิสทรี
ก่อนดำเนินการต่อ ตรวจสอบให้แน่ใจว่าบัญชีผู้ใช้ของคุณมี สิทธิ์ของผู้ดูแลระบบ. ตอนนี้ ทำตามคำแนะนำด้านล่าง
- ดาวน์โหลดไฟล์ ZIP ต่อไปนี้: ดาวน์โหลดไฟล์ ZIP.
- แยกเนื้อหาไปยังโฟลเดอร์ใด ๆ คุณสามารถวางไฟล์ไว้บนเดสก์ท็อปได้โดยตรง
- เลิกบล็อกไฟล์.
- ดับเบิ้ลคลิกที่ เปิดใช้งาน Intelligent Active Hours.reg ไฟล์ที่จะรวมมัน

- หากต้องการลบรายการออกจากเมนูบริบท ให้ใช้ไฟล์ที่ให้มา ปิดการใช้งาน Intelligent Active Hours.reg.
คุณทำเสร็จแล้ว!
มันทำงานอย่างไร
ไฟล์ Registry ด้านบนปรับเปลี่ยนสาขา Registry
HKEY_LOCAL_MACHINE\SOFTWARE\Microsoft\WindowsUpdate\UX\Settings
เคล็ดลับ: ดูวิธีการ ไปที่คีย์รีจิสทรีได้ด้วยคลิกเดียว.
ที่นี่ แก้ไขหรือสร้างค่า DWORD 32 บิตใหม่ SmartActiveHoursState และตั้งค่าข้อมูลเป็น 1 เพื่อเปิดใช้งานคุณสมบัติ หมายเหตุ: แม้ว่าคุณจะเป็น รัน Windows 64 บิต คุณยังต้องสร้างค่า DWORD 32 บิต

ข้อมูลค่า 2 จะปิดใช้งานคุณลักษณะชั่วโมงใช้งานอัจฉริยะ
แค่นั้นแหละ
บทความที่เกี่ยวข้อง:
- เปลี่ยนเวลาทำการของ Windows Update ใน Windows 10
- ปิดใช้งาน Windows Update ชั่วโมงที่ใช้งานใน Windows 10