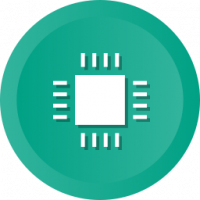วิธีเริ่ม File Explorer ในกระบวนการแยกต่างหากใน Windows 10
ตามค่าเริ่มต้น File Explorer จะเปิดหน้าต่างทั้งหมดในกระบวนการเดียว กระบวนการนั้นเรียกว่า explorer.exe. Explorer.exe และ DLL ที่เกี่ยวข้องนั้นมีส่วนติดต่อผู้ใช้ทั้งหมดใน Windows - แถบงาน ปุ่มเริ่ม และเมนูเริ่มใน Windows 10 เมื่อมีบางอย่างผิดพลาดในหน้าต่างของ Explorer เช่น ค้างหรือหยุดทำงาน อาจทำให้กระบวนการ Explorer.exe ทั้งหมดถูกปิดและเริ่มต้นใหม่ หน้าต่าง Explorer ทั้งหมดจะถูกปิดทันที และอินเทอร์เฟซผู้ใช้ (แถบงาน ปุ่มเริ่ม ฯลฯ) จะหายไปและโหลดอีกครั้ง การเปิดใช้งาน Explorer เพื่อเปิดกระบวนการแยกต่างหากสำหรับไฟล์เบราว์เซอร์สามารถปรับปรุงความเสถียรของเชลล์ Explorer ได้ นอกจากนี้ จะมีประโยชน์ในการทดสอบการปรับแต่ง Registry ที่คุณทำ เนื่องจากจะถูกนำไปใช้โดยตรงเพราะ ทุกอินสแตนซ์ใหม่ของ Explorer จะอ่านการตั้งค่าจากรีจิสทรีทุกครั้งที่คุณเปิดใหม่ หน้าต่าง. มาดูวิธีการเริ่ม Explorer ทั้งหมดในกระบวนการแยกกันใน Windows 10 กัน
โฆษณา
ถึง เริ่ม File Explorer ในกระบวนการแยกต่างหากใน Windows 10ควรเปิดใช้งานตัวเลือกที่เหมาะสมในตัวเลือก มีหลายวิธีที่จะทำ ในบทความเกี่ยวกับคุณลักษณะเดียวกันใน Windows 8.1 เราได้กล่าวถึงวิธีการดังกล่าว
สามารถทำได้ โดยใช้แผงควบคุม วิธีที่เร็วที่สุดคือการใช้ตัวเลือกของ File Explorer- เปิด File Explorer

- คลิกไฟล์ -> เปลี่ยนโฟลเดอร์และตัวเลือกการค้นหา:

- หน้าต่างตัวเลือกโฟลเดอร์จะเปิดขึ้น สลับไปที่ ดู แท็บ

- เลื่อนลงรายการตัวเลือกจนกว่าคุณจะพบรายการที่เรียกว่า เปิดหน้าต่างโฟลเดอร์ในกระบวนการแยกต่างหาก ทำเครื่องหมายที่ช่องทำเครื่องหมาย

การดำเนินการนี้จะเปิดใช้งานกระบวนการแยกต่างหากสำหรับอินสแตนซ์ Explorer ทั้งหมดอย่างถาวร
เมนูบริบทเพิ่มเติม
เป็นไปได้ที่จะเปิดหน้าต่างเดียวในกระบวนการที่แยกต่างหากจากเมนูบริบทที่ขยายเพิ่มเติมใน Explorer
กด. ค้างไว้ กะ คีย์และคลิกขวาที่โฟลเดอร์ในหน้าต่าง File Explorer ที่เปิดอยู่ คุณจะเห็นรายการเพิ่มเติมบางรายการในเมนูบริบท หนึ่งในนั้นคือ เปิดในกระบวนการใหม่.
คลิกแล้วโฟลเดอร์ที่เลือกจะเปิดขึ้นในกระบวนการแยกต่างหาก
วิธีเริ่ม Explorer ในกระบวนการแยกต่างหากจากบรรทัดคำสั่ง
แอปพลิเคชั่น explorer.exe รองรับการสลับบรรทัดคำสั่งที่ซ่อนอยู่ /separate. เมื่อระบุไว้ จะบังคับให้ Explorer ทำงานในกระบวนการที่แยกจากกัน
กด ปุ่มลัด Win + R บนแป้นพิมพ์และพิมพ์ดังต่อไปนี้:
explorer.exe /separate
 การดำเนินการนี้จะเปิดหน้าต่าง Explorer ใหม่โดยตรงในกระบวนการแยกต่างหาก
การดำเนินการนี้จะเปิดหน้าต่าง Explorer ใหม่โดยตรงในกระบวนการแยกต่างหาก
แค่นั้นแหละ.
วิธีตรวจสอบจำนวนอินสแตนซ์ของ Explorer ที่คุณใช้งานในกระบวนการแยกต่างหาก
เปิดแอปตัวจัดการงานโดยกดปุ่ม Ctrl + กะ + NS ปุ่มลัดและสลับไปที่แท็บรายละเอียด คลิก ชื่อ คอลัมน์และเลื่อนไปที่ explorer.exe ไลน์.
คุณจะเห็นอินสแตนซ์ที่แยกจากกันทั้งหมดของ Explorer ที่ทำงานใน Windows 10