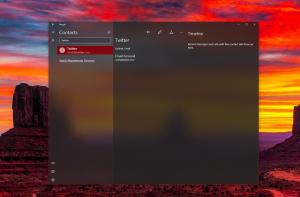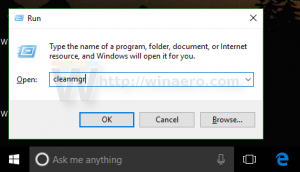วิธีแก้ไข Scaling for Blurry Apps ใน Windows 10
ด้วย Windows 10 รุ่นล่าสุดซึ่งเป็นตัวแทนของ Redstone 4 Branch Microsoft ได้ใช้ตัวเลือกใหม่เพื่อแก้ไขแอพที่พร่ามัวบนจอแสดงผลความละเอียดสูงของคุณ แม้ว่าบางแอพจะมีขนาดที่เหมาะสมทันทีหลังจากที่คุณเปิด แต่แอพนั้นอาจเบลอได้เมื่อคุณเทียบ/ถอด ใช้ RDP หรือเปลี่ยนการตั้งค่าการแสดงผล
โฆษณา
เริ่มต้นด้วยรุ่น 17063 คุณสามารถเปิดใช้งานคุณลักษณะใหม่ที่จะแก้ไขแอปเหล่านี้โดยอัตโนมัติ ในขณะที่เขียนบทความนี้ จะไม่มีผลกับแอปเดสก์ท็อปทั้งหมด ดังนั้นบางแอปจะยังคงใช้งานไม่ได้จนกว่าคุณจะรีสตาร์ทด้วยตนเอง นอกจากนี้ ฟีเจอร์ใหม่ยังช่วยปรับปรุงแอปเดสก์ท็อปที่เบลอได้เฉพาะขณะอยู่บนจอแสดงผลหลัก มาดูวิธีเปิดใช้งานการแก้ไขนี้กัน
มีสามวิธีในการเปิดใช้งานวิธีแก้ปัญหาชั่วคราวสำหรับการปรับขนาดใหม่สำหรับแอปดังกล่าว
แก้ไขการปรับขนาดสำหรับแอปพร่ามัว
- เปิด การตั้งค่า แอป.
- ไปที่ ระบบ -> แสดง แล้วคลิก การตั้งค่าการปรับขนาดขั้นสูง ลิงค์ด้านขวา

- หน้าการปรับขนาดขั้นสูงหนึ่งหน้า เปิดใช้งานตัวเลือก แก้ไขการปรับขนาดสำหรับแอป.

คุณทำเสร็จแล้ว การแก้ไขมาตราส่วนจะถูกนำไปใช้โดยอัตโนมัติสำหรับแอพที่รองรับทั้งหมด
อีกวิธีหนึ่งคือเปิดใช้งานการแก้ไขอย่างรวดเร็วจากการแจ้งเตือนแบบผุดขึ้น
แก้ไขการปรับขนาดสำหรับแอปโดยใช้การแจ้งเตือน
ขนมปังปิ้งจะปรากฏขึ้นเมื่อระบบปฏิบัติการตรวจพบว่าคุณอาจมีแอพพร่ามัวบนจอแสดงผลหลักของคุณ

ทำดังต่อไปนี้
- เมื่อคุณเห็นการแจ้งเตือนนี้ ให้คลิกที่ ใช่ แก้ไขแอป ปุ่ม.
- Windows 10 จะพยายามแก้ไขปัญหาโดยอัตโนมัติ
สุดท้าย วิธีสุดท้ายต้องเปิดใช้งานตัวเลือกโดยใช้แท็บความเข้ากันได้ในคุณสมบัติของแอป ด้วยวิธีนี้ คุณสามารถเปิดใช้งานการแก้ไขสำหรับแอพที่ Windows ตรวจไม่พบอย่างถูกต้อง
แก้ไขการปรับขนาดสำหรับแอปโดยใช้แท็บความเข้ากันได้
- คลิกขวาที่ไฟล์ปฏิบัติการของแอปและเลือกคุณสมบัติจากเมนูบริบท
- คลิกที่ เปลี่ยนการตั้งค่า DPI สูง
- เปิด แทนที่ระบบ DPI กล่องกาเครื่องหมาย
- เลือก "เข้าสู่ระบบ Windows" หรือ "เริ่มแอปพลิเคชัน" ในรายการดรอปดาวน์ด้านล่าง

แค่นั้นแหละ!
บทความที่น่าสนใจ:
- วิธีตั้งค่า Display Custom Scaling ใน Windows 10
- วิธีแก้ไขแอปที่ดูเล็กบน DPI สูงและจอแสดงผลความละเอียดสูง
- แก้ไขฟอนต์เบลอใน Windows 10