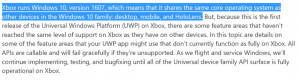เปิดหรือปิดการเล่นสื่ออัตโนมัติใน Microsoft Edge
วิธีเปิดหรือปิดการเล่นสื่ออัตโนมัติใน Microsoft Edge
Microsoft Edge เป็นแอปเว็บเบราว์เซอร์เริ่มต้นใน Windows 10 เป็นแอปที่ใช้ Chromium ซึ่งมีการสนับสนุนส่วนขยาย เอ็นจิ้นการเรนเดอร์ที่รวดเร็ว และอินเทอร์เฟซผู้ใช้ที่ง่ายขึ้น ซึ่งบริการของ Google ถูกแทนที่ด้วยบริการที่คล้ายกันจาก Microsoft มาพร้อมกับตัวเลือกที่ช่วยป้องกันเว็บไซต์ไม่ให้เล่นวิดีโอโดยอัตโนมัติ นี่คือวิธีการเปิดหรือปิดการใช้งาน
โฆษณา
อย่างที่คุณอาจจำได้ แอป Microsoft Edge แบบคลาสสิกมีชุดฟีเจอร์ที่จะบล็อก เล่นเนื้อหาสื่ออัตโนมัติ บนหน้าเว็บ เริ่มใน Edge 78.0.272.0 คุณสมบัติเดียวกันคือ มีอยู่ ในเบราว์เซอร์ Edge เวอร์ชันที่ใช้ Chromium

ตัวเลือกการเล่นสื่ออัตโนมัติ
ตัวเลือกมีดังนี้:
-
"อนุญาต"เป็นค่าเริ่มต้นและจะเล่นวิดีโอต่อไปเมื่อมีการดูแท็บในเบื้องหน้าเป็นครั้งแรก ขึ้นอยู่กับดุลยพินิจของไซต์ -
“จำกัด”จะจำกัดการเล่นอัตโนมัติให้ทำงานเมื่อปิดเสียงวิดีโอเท่านั้น ดังนั้นคุณจะไม่แปลกใจกับเสียง เมื่อคุณคลิกที่ใดก็ได้บนหน้า การเล่นอัตโนมัติจะเปิดใช้งานอีกครั้ง และจะยังคงได้รับอนุญาตภายในโดเมนนั้นในแท็บนั้น
ยังมีอีกทางเลือกหนึ่งคือ "ปิดกั้น".
"ปิดกั้น" จะป้องกันการเล่นอัตโนมัติในทุกไซต์จนกว่าคุณจะโต้ตอบกับเนื้อหาสื่อ โปรดทราบว่าการดำเนินการนี้อาจทำลายไซต์บางแห่งเนื่องจากการบังคับใช้ที่เข้มงวด คุณอาจต้องคลิกหลายครั้งเพื่อให้วิดีโอหรือเสียงบางรายการเล่นได้อย่างถูกต้อง
ขอบ ซ่อนตัวเลือกบล็อก จากผู้ใช้แต่ทำให้มองเห็นได้ ในโพสต์นี้เราจะได้เรียนรู้วิธีเข้าถึงด้วยเช่นกัน
ในการเปิดหรือปิดการเล่นสื่ออัตโนมัติใน Microsoft Edge
- คลิกที่ปุ่มเมนูที่มีจุดสามจุด หรือกด Alt+F
- คลิกที่รายการการตั้งค่า

- ไปที่การตั้งค่า > สิทธิ์ของไซต์
- ทางด้านขวา ให้คลิกที่ Media autoplay

- ในหน้าถัดไป ให้ตั้งค่าตัวเลือก ควบคุมว่าเสียงและวิดีโอเล่นบนไซต์โดยอัตโนมัติหรือไม่ ถึง
อนุญาตหรือขีดจำกัดตามที่คุณต้องการ
คุณทำเสร็จแล้ว
ตอนนี้ หากคุณไม่พอใจกับสองตัวเลือกที่ Edge มีให้ และต้องการบล็อกการเล่นอัตโนมัติของสื่อ ให้ทำตามขั้นตอนต่อไปนี้
ในการเปิดใช้งานตัวเลือก Media AutoPlay Block อีกครั้งใน Microsoft Edge
- เปิด Microsoft Edge Chromium
- พิมพ์
edge://flags/#edge-autoplay-user-setting-block-optionลงในแถบที่อยู่และกดเข้ากุญแจ. - เปิดใช้งานแฟล็ก แสดงตัวเลือกบล็อกในการตั้งค่าเล่นอัตโนมัติ โดยใช้เมนูแบบเลื่อนลงถัดจากชื่อแฟล็ก

- เปิดเบราว์เซอร์ขึ้นมาใหม่เมื่อได้รับแจ้ง

การดำเนินการนี้จะคืนค่าตัวเลือก

รุ่น Edge จริง
- ช่องสัญญาณที่เสถียร: 83.0.478.56
- ช่องเบต้า: 84.0.522.26
- ช่อง Dev: 85.0.552.1
- ช่องนกขมิ้น: 85.0.557.0
ดาวน์โหลด Microsoft Edge
คุณสามารถดาวน์โหลด Edge รุ่นก่อนวางจำหน่ายสำหรับ Insiders ได้จากที่นี่:
ดาวน์โหลด Microsoft Edge Insider Preview
เบราว์เซอร์เวอร์ชันเสถียรมีอยู่ในหน้าต่อไปนี้:
ดาวน์โหลด Microsoft Edge เสถียร