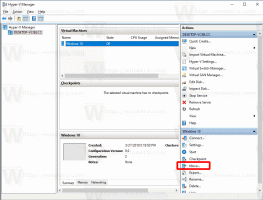เริ่มและหยุดแว่นขยายใน Windows 10
วิธีเริ่มและหยุดแว่นขยายใน Windows 10
แว่นขยายเป็นเครื่องมือช่วยการเข้าถึงที่มาพร้อมกับ Windows 10 เมื่อเปิดใช้งาน แว่นขยายจะทำให้หน้าจอบางส่วนหรือทั้งหมดของคุณใหญ่ขึ้น เพื่อให้คุณมองเห็นคำและภาพได้ดีขึ้น มีหลายวิธีที่คุณสามารถใช้ในการเปิดอย่างรวดเร็ว
โฆษณา
Windows รุ่นใหม่ทุกรุ่นมาพร้อมกับตัวเลือกการช่วยสำหรับการเข้าถึง รวมไว้ด้วยเพื่อให้ผู้ที่มีความบกพร่องทางการมองเห็น การได้ยิน การพูด หรือความท้าทายอื่นๆ สามารถทำงานกับ Windows ได้ง่ายขึ้น คุณสมบัติการช่วยสำหรับการเข้าถึงได้รับการปรับปรุงในทุกรุ่น
แว่นขยายเป็นหนึ่งในเครื่องมือช่วยการเข้าถึงแบบคลาสสิกที่ให้คุณขยายหน้าจอบางส่วนใน Windows 10 ได้ชั่วคราว เดิมเรียกว่า Microsoft Magnifier จะสร้างแถบที่ด้านบนของหน้าจอเพื่อขยายตำแหน่งของตัวชี้เมาส์อย่างมาก

ใน Windows 10 คุณมีวิธีต่างๆ ในการเริ่มและหยุดแว่นขยาย นี่คือวิธีที่สามารถทำได้
ในการเริ่มและหยุดแว่นขยายใน Windows 10
- กด ชนะ คีย์ + เครื่องหมายบวก (+) บนแป้นพิมพ์เพื่อเปิดแว่นขยาย
- กด ชนะ คีย์ + NS บนแป้นพิมพ์เพื่อปิดแว่นขยาย
คุณทำเสร็จแล้ว!
เริ่มและหยุดแว่นขยายจากการตั้งค่า
- เปิด แอพตั้งค่า.

- ไปที่ ความง่ายในการเข้าถึง > แว่นขยาย.
- ทางด้านขวา ให้เปิดหรือปิด เปิดใช้งานแว่นขยาย สลับตัวเลือก

- คุณทำเสร็จแล้ว
นอกจากนี้ คุณสามารถใช้แผงควบคุมแบบคลาสสิกเพื่อเปิดแอปแว่นขยาย
เปิดแว่นขยายจากแผงควบคุม
- เปิดสุดคลาสสิค แผงควบคุม แอป.
- ไปที่ แผงควบคุม\ความง่ายในการเข้าถึง\ศูนย์กลางความง่ายในการเข้าถึง.
- คลิ๊กที่ลิงค์ เริ่มแว่นขยาย

ซึ่งจะเปิดแว่นขยาย
นอกจากนี้ คุณสามารถเปิดได้โดยตรงจากกล่องโต้ตอบเรียกใช้
เปิดแว่นขยายจาก Run Dialog
- กด ชนะ + NS บนแป้นพิมพ์ของคุณ
- พิมพ์ ขยาย ลงในกล่องโต้ตอบเรียกใช้

- ตี เข้า กุญแจสำคัญในการเปิดแอปแว่นขยาย
สุดท้าย แว่นขยาย มีทางลัดในเมนูเริ่มที่คุณสามารถใช้ได้
เริ่มแว่นขยายจากเมนูเริ่ม
- เปิดเมนูเริ่ม
- ไปที่ แอปทั้งหมด > Windows Ease of Access และคลิกที่ แว่นขยาย รายการ.

- หรือใช้ การนำทางด้วยตัวอักษร เพื่อค้นหาทางลัดได้เร็วขึ้น
- นอกจากนี้คุณยังสามารถค้นหาทางลัดด้วย ค้นหา, โดยพิมพ์
ขยายในบานหน้าต่างค้นหา
คุณทำเสร็จแล้ว
หมายเหตุ: นอกจากปุ่มลัด Win+Esc แล้ว คุณยังสามารถปิดแอปแว่นขยายได้เหมือนกับหน้าต่างปกติด้วยปุ่มปิดสีแดง
แค่นั้นแหละ.