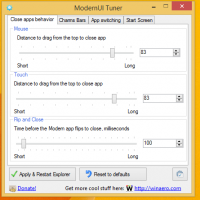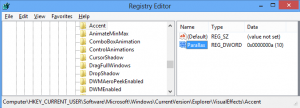วิธีลบไอคอนลูกศรทางลัดใน Windows 11
ต่อไปนี้คือวิธีลบไอคอนลูกศรทางลัดใน Windows 11 หรือที่เรียกว่าไอคอนโอเวอร์เลย์ลูกศรทางลัด ตามค่าเริ่มต้น ทุกช็อตคัทจะมีไอคอนโอเวอร์เลย์ดังกล่าวเพื่อแยกความแตกต่างจากไฟล์อื่นๆ คุณสามารถปิดการใช้งานหรือแทนที่ด้วยไอคอนแบบกำหนดเองที่คุณเลือก
ตามค่าเริ่มต้น Windows 11 จะแสดงไอคอนสี่เหลี่ยมสีขาวกึ่งโปร่งใสพร้อมลูกศรสีฟ้าอ่อนที่มุมล่างซ้ายของไอคอนทางลัด ดูภาพหน้าจอต่อไปนี้
แม้ว่าจะค่อนข้างง่ายในการกำจัดไอคอนนั้นหรือแทนที่ด้วยไอคอนแบบกำหนดเอง แต่ Windows 11 ไม่ได้รวมตัวเลือกที่เหมาะสมไว้ที่ใดก็ได้ใน GUI โชคดีที่เรามีทางเลือกสองทางสำหรับผู้ที่ต้องการปรับแต่งไอคอน
ตามค่าเริ่มต้น ทางลัดใน Windows 11 จะมีไอคอนลูกศรซ้อนทับ
คุณสามารถลบไอคอนลูกศรซ้อนทับออกจากทางลัดใน Windows 11
หากคุณไม่ต้องการเห็นไอคอนโอเวอร์เลย์ทางลัด คุณสามารถปิดการใช้งานได้ดังนี้
ลบลูกศรทางลัดออกจากทางลัดใน Windows 11
- ดาวน์โหลดต่อไปนี้ ไฟล์ ZIP. มันมีไฟล์ ICO ที่มีไอคอนว่างเปล่า
- แยกเนื้อหาที่เก็บถาวรไปยังตำแหน่งที่สะดวก คุณจะพบไฟล์ REG ที่พร้อมใช้งานสองสามไฟล์
- คัดลอก blank.ico ไฟล์ไปที่ C:\Windows\blank.ico ที่ตั้ง. คลิก ดำเนินการต่อ เมื่อได้รับแจ้ง
- ดับเบิลคลิกที่ remove-shortcut-overlay-icon.reg ไฟล์และคลิก ใช่ ใน การควบคุมบัญชีผู้ใช้ ยืนยันการเพิ่มการเปลี่ยนแปลงใน Registry
- ในที่สุด, รีสตาร์ท Explorer เพื่อลบไอคอนโอเวอร์เลย์ลูกศรทางลัด
คุณทำเสร็จแล้ว! ลูกศรทางลัดจะหายไปจากทางลัดทั้งหมดใน Windows 11
NS undo.reg tweak รวมอยู่ในไฟล์ ZIP ที่คุณดาวน์โหลด ดับเบิลคลิกและรีสตาร์ท Explorer เพื่อกู้คืนไอคอนเริ่มต้น
หากคุณต้องการปรับแต่งเองหรือเพื่อความเข้าใจที่ดีขึ้น นี่คือวิธีการทำงาน
มันทำงานอย่างไร
ไฟล์ Registry ที่ให้มาจะแก้ไขสาขา Registry ต่อไปนี้:
HKEY_LOCAL_MACHINE\SOFTWARE\Microsoft\Windows\CurrentVersion\Explorer
หากต้องการกำหนดไอคอนซ้อนทับลูกศรทางลัดใหม่ คุณต้องสร้างคีย์ย่อยใหม่ชื่อ ไอคอนเชลล์.
สุดท้ายภายใต้ ไอคอน HKEY_LOCAL_MACHINE\SOFTWARE\Microsoft\Windows\CurrentVersion\Explorer\Shell เส้นทาง คุณต้องสร้างค่าสตริงใหม่ (REG_SZ) และตั้งชื่อเป็น 29.
ตั้งค่าข้อมูลค่าของค่า 29 เป็นเส้นทางแบบเต็มไปยัง blank.ico ไฟล์. ในกรณีของเราคือ C:\Windows\blank.ico.
สิ่งเดียวที่เหลือคือการรีสตาร์ทเชลล์ Explorer เพื่อให้ Windows 11 ใช้ไอคอนโอเวอร์เลย์ทางลัดใหม่ของเรา ฉันต้องการทราบว่า tweak นี้เชื่อถือได้ใน Windows ทุกรุ่นที่เริ่มใน Windows XP
เห็นได้ชัดว่าแทนที่จะใช้ไฟล์ไอคอนเปล่า คุณสามารถใช้ไอคอนโอเวอร์เลย์แบบกำหนดเองได้ ตัวอย่างเช่น คุณสามารถใช้ไอคอน Windows 10 แบบคลาสสิกซ้ำ หรือแม้แต่คืนค่าไอคอนขาวดำขนาดเล็กจาก Windows XP หรือคุณสามารถค้นหาไฟล์ไอคอนที่สวยงามจริงๆ และใช้เป็นช็อตคัตโอเวอร์เลย์ของคุณ
แทนที่จะเปลี่ยน Registry ด้วยตนเอง คุณสามารถประหยัดเวลาและไปกับ Winaero Tweaker จะช่วยให้คุณปรับแต่งไอคอนได้ด้วยการคลิกเพียงไม่กี่ครั้ง
ปรับแต่งไอคอนซ้อนทับทางลัด
- ดาวน์โหลด Winaero Tweaker โดยใช้ลิงค์นี้.
- เปิดแอพและไปที่ ทางลัด > ลูกศรทางลัด.
- ตั้งค่าเป็น Windows Default, ลูกศรแบบคลาสสิก หรือเป็นไอคอนแบบกำหนดเอง
- โดยการเลือก ไม่มีลูกศรคุณจะลบไอคอนลูกศรทางลัดออกจากทางลัดของ Windows 11
คุณทำเสร็จแล้ว!
รูปภาพต่อไปนี้แสดงไอคอนโอเวอร์เลย์ทางลัดแบบกำหนดเอง:
แค่นั้นแหละ.