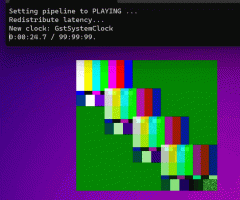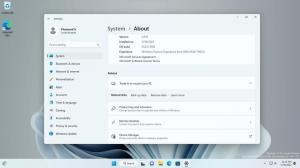วิธีเพิ่มความปลอดภัยขั้นสูงให้กับเมนูบริบทใน Windows 10
การมีคำสั่ง "Advanced Security" ในเมนูบริบทของ File Explorer เป็นตัวเลือกที่มีประโยชน์เมื่อคุณต้องการเปลี่ยนการอนุญาตระบบไฟล์ในไฟล์หรือโฟลเดอร์ โดยค่าเริ่มต้น จะไม่มีอยู่ใน Windows 10 ดังนั้นผู้ใช้จึงต้องคลิกหลายกล่องโต้ตอบเพื่อไปที่กล่องโต้ตอบความปลอดภัยขั้นสูง ซึ่งรวมถึงการเปิดไฟล์หรือคุณสมบัติของโฟลเดอร์ก่อน ต่อไปนี้คือวิธีประหยัดเวลาของคุณและเพิ่มคำสั่ง Advanced Security โดยตรงไปยังเมนูบริบทใน Windows 10
โฆษณา
 ถึง เพิ่มการรักษาความปลอดภัยขั้นสูงให้กับเมนูบริบทใน Windows 10คุณต้องใช้การปรับแต่ง Registry อย่างง่าย สำหรับผู้ที่ต้องการทำด้วยตนเองมีคำแนะนำด้านล่าง ฉันยังเตรียมการปรับแต่ง Registry ที่พร้อมใช้งานเพื่อให้คุณสามารถใช้งานได้โดยไม่ต้องแก้ไข Registry ด้วยตนเอง รวมไฟล์เลิกทำ
ถึง เพิ่มการรักษาความปลอดภัยขั้นสูงให้กับเมนูบริบทใน Windows 10คุณต้องใช้การปรับแต่ง Registry อย่างง่าย สำหรับผู้ที่ต้องการทำด้วยตนเองมีคำแนะนำด้านล่าง ฉันยังเตรียมการปรับแต่ง Registry ที่พร้อมใช้งานเพื่อให้คุณสามารถใช้งานได้โดยไม่ต้องแก้ไข Registry ด้วยตนเอง รวมไฟล์เลิกทำดาวน์โหลดไฟล์ Registry
ในการเพิ่มคำสั่ง "Advanced Security" ให้กับเมนูบริบท File Explorer ใน Windows 10 ให้ทำดังต่อไปนี้:
- เปิด ตัวแก้ไขรีจิสทรี.
- ไปที่คีย์รีจิสทรีต่อไปนี้:
HKEY_CLASSES_ROOT\*\shell
เคล็ดลับ: ดู วิธีข้ามไปยังคีย์รีจิสทรีที่ต้องการได้ด้วยคลิกเดียว.
- สร้างคีย์ย่อยใหม่และตั้งชื่อเป็น Windows RibbonPermissionsDialog
- ในวินโดว์. คีย์ย่อย RibbonPermissionsDialog สร้างค่าสตริงใหม่ที่ชื่อ ExplorerCommandHandler ตั้งค่าข้อมูลค่าเป็น {E2765AC3-564C-40F9-AC12-CD393FBAAB0F}
- สร้างค่าสตริงอีกหนึ่งค่าที่ชื่อ CommandStateSync และปล่อยข้อมูลค่าว่างไว้ (ค่าเริ่มต้น)
- อีกครั้ง สร้างค่าสตริงใหม่ที่ชื่อ Position ตั้งค่าข้อมูลค่าเป็นด้านล่าง
- และค่าสุดท้ายที่คุณต้องสร้างคือค่าสตริงใหม่ที่ชื่อว่า Icon ตั้งค่าข้อมูลเป็นสตริงต่อไปนี้:
ntshrui.dll,-122
คุณจะได้รับสิ่งนี้:
ตอนนี้ คุณต้องทำตามขั้นตอนเดียวกันทุกประการที่คีย์รีจิสทรีต่อไปนี้:
HKEY_CLASSES_ROOT\Directory\shell\Windows. RibbonPermissionsไดอะล็อก HKEY_CLASSES_ROOT\Directory\Background\shell\Windows. RibbonPermissionsไดอะล็อก HKEY_CLASSES_ROOT\Drive\shell\Windows. RibbonPermissionsไดอะล็อก HKEY_CLASSES_ROOT\IE.AssocFile URL\เชลล์\Windows. RibbonPermissionsไดอะล็อก
หลังจากนั้น คุณจะได้รับคำสั่งเมนูบริบทต่อไปนี้:
จะเปิดกล่องโต้ตอบต่อไปนี้โดยตรง:
ดังที่ได้กล่าวไว้ในตอนต้นของบทความ จะช่วยคุณประหยัดเวลาได้มาก โดยเฉพาะอย่างยิ่งหากคุณจัดการสิทธิ์ของระบบไฟล์บ่อยๆ แค่นั้นแหละ.