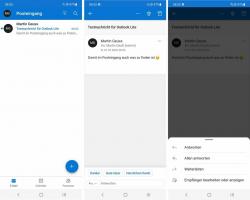วิธีเปิดแผงควบคุมใน Windows 11
Microsoft ทำให้การเปิดแผงควบคุมแบบคลาสสิกใน Windows 11 ยากขึ้น แม้ว่าจะยังคงอยู่ในระบบปฏิบัติการ แต่ก็ไม่ได้เปิดเผยที่ใดใน GUI อีกต่อไป หากคุณยังคงต้องเปิดแอป Control Panel แบบคลาสสิก เราจะทบทวนวิธีการต่างๆ ที่คุณสามารถทำได้
โฆษณา
ด้วย Windows 11 Microsoft ยังคงย้ายการตั้งค่าแบบคลาสสิกจากแผงควบคุมไปที่ แอพการตั้งค่าที่ทันสมัย. ตัวอย่างเช่น คุณสามารถปิดใช้งานอะแดปเตอร์เครือข่ายได้โดยไม่ต้องใช้แอปเพล็ตรุ่นเก่า นอกจากนี้ ลิงก์ไปยังลิงก์แอปเพล็ตแบบคลาสสิกเพิ่มมากขึ้นเรื่อยๆ จะถูกลบออกจากแอปการตั้งค่าใหม่

ยังมีแอปเพล็ตเหลืออยู่อีกมากในแผงควบคุมแบบเดิม ตัวอย่างเช่น ยังไม่พบความสามารถในการคัดลอกตัวเลือกภาษาไปยังหน้าจอลงชื่อเข้าใช้ในการตั้งค่า นอกจากนี้ยังมีตัวเลือกด้านพลังงาน ตัวเลือกไฟร์วอลล์ขั้นสูง และอื่นๆ อีกมากมาย
โพสต์นี้จะแสดงวิธีเปิดแอป Control Panel แบบเดิมใน Windows 11
เปิดแผงควบคุมใน Windows 11
- เปิด Windows Search โดยใช้ปุ่มแถบงานการค้นหาหรือ ชนะ + NS ทางลัด
- พิมพ์ แผงควบคุม ในช่องค้นหา
- คลิกที่ แผงควบคุม ในผลการค้นหา

- หรือคลิกที่ เปิด ใต้ แผงควบคุม รายการทางด้านขวา
เสร็จแล้ว.
นอกจากวิธีการค้นหาแล้ว คุณยังสามารถใช้ลูกเล่นต่อไปนี้ได้
กล่องโต้ตอบการเรียกใช้
- กด ชนะ + NS บนแป้นพิมพ์ หรือคลิกขวาที่ปุ่ม Start แล้วเลือก Run
- พิมพ์
ควบคุมและกด Enter
- แผงควบคุมแบบเดิมจะเปิดขึ้นทันที
นอกจากนี้ยังใช้งานได้หากคุณพิมพ์ ควบคุม ใน Command Prompt, PowerShell และแม้แต่ในแถบที่อยู่ของ File Explorer

เปิดแผงควบคุมเร็วขึ้น
หากต้องการเปิดแผงควบคุมแบบเดิมได้เร็วยิ่งขึ้นไปอีก คุณสามารถปักหมุดแผงควบคุมนั้นไว้ที่เริ่ม แถบงาน หรือสร้างทางลัดบนเดสก์ท็อปสำหรับแผงควบคุมนั้น
ปักหมุดไว้ที่ทาสก์บาร์
เรียกใช้แผงควบคุมโดยใช้วิธีการใดก็ได้ที่คุณต้องการ เช่น. คุณสามารถใช้กล่องโต้ตอบเรียกใช้ (ชนะ + NS) และพิมพ์ ควบคุม เพื่อเปิดแผงควบคุม
ขณะที่ทำงานอยู่ ให้คลิกขวาที่ปุ่มในแถบงาน เลือก ปักหมุดที่ทาสก์บาร์.

ครั้งต่อไปที่คุณต้องการ ให้คลิกที่ไอคอน
ปักหมุดแอปเพล็ตแต่ละอัน
หลังจากที่คุณตรึงแผงควบคุมแบบเดิมไว้ที่ทาสก์บาร์แล้ว คุณสามารถคลิกขวาและเลือกแอปเพล็ตจาก ล่าสุด ส่วน. คลิกที่ไอคอนหมุดสำหรับแอปเพล็ตที่คุณต้องการให้ปรากฏเหนือผู้อื่นเสมอ

ปักหมุดเพื่อเริ่ม
- กด ชนะ + NS และป้อน แผงควบคุม ลงในช่องค้นหา
- คลิกที่ ปักหมุดเพื่อเริ่ม.

- NS แผงควบคุม ไอคอนจะปรากฏในเมนูเริ่ม
หมายเหตุ: หากคุณไม่เห็นรายการปักหมุดที่จุดเริ่มต้น ให้ขยายส่วนด้วยคำสั่งเปิดโดยใช้ปุ่มบั้งลง
สร้างทางลัดของแผงควบคุม
ขณะที่ใช้งานอยู่ ให้ลากไอคอนจากแถบที่อยู่ไปยังเดสก์ท็อปแล้ววางลงที่นั่น Windows 11 จะสร้างทางลัดแผงควบคุมใหม่โดยอัตโนมัติพร้อมไอคอนที่เหมาะสม

หรือคุณสามารถสร้างทางลัดดังกล่าวได้ด้วยตนเอง ใช้ control.exe เป็นวัตถุทางลัด และไอคอนจากไฟล์ C:\windows\system32\shell32.dll

แค่นั้นแหละ.