ปิดการใช้งานข้อความก่อนที่คุณจะดำเนินการต่อไปยัง YouTube
คุณสามารถปิดการใช้งาน ก่อนที่คุณจะไปต่อที่ YouTube ข้อความใน Chrome, Edge และ Firefox ทุกครั้งที่คุณเปิด YouTube หรือเว็บไซต์ Google อื่นๆ ใน InPrivate (Microsoft Edge) หรือโหมดไม่ระบุตัวตน (Google Chrome) เว็บไซต์จะแสดงข้อความ "ก่อนที่คุณจะดำเนินการต่อไปยัง YouTube" เพื่อให้คุณยอมรับคุกกี้ก่อน กำลังดำเนินการ โหมดส่วนตัวในเบราว์เซอร์สมัยใหม่ไม่อนุญาตให้จัดเก็บคุกกี้ ดังนั้น YouTube หรือเว็บไซต์อื่น ๆ จะแสดงข้อความยินยอมคุกกี้ทุกครั้งที่คุณโหลดหน้า หากคุณพบว่าข้อความ "ก่อนที่คุณจะดำเนินการต่อ" นั้นน่ารำคาญ มีวิธีแก้ไขที่ค่อนข้างง่ายสำหรับคุณ
โฆษณา
เป็นมูลค่าการกล่าวขวัญว่าข้อความยินยอมคุกกี้ปรากฏไม่เฉพาะเมื่อคุณเปิดเว็บไซต์ใน โหมดส่วนตัว. ผู้ใช้เห็นแบนเนอร์เหล่านี้เมื่อเปิดเพจเป็นครั้งแรกหรือหลัง การล้างข้อมูลการท่องเว็บโดยเฉพาะคุกกี้
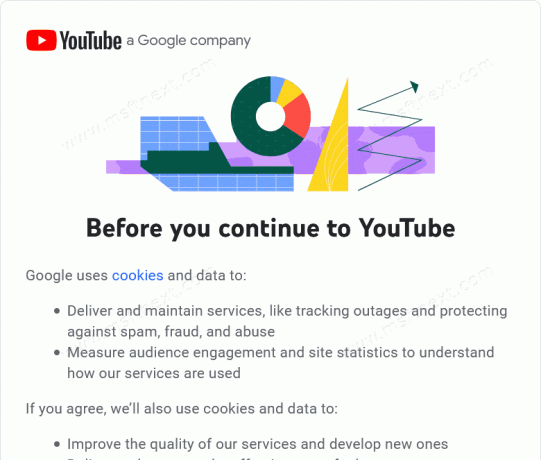
โปรดทราบว่าการบล็อกคุกกี้อาจทำให้เว็บไซต์ทำงานผิดปกติและออกจากระบบทุกครั้งที่คุณปิดหน้า
การลบแบนเนอร์ "ก่อนที่คุณจะดำเนินการต่อไปยัง YouTube"
เรื่องสั้นโดยย่อ ในการปิดใช้งานข้อความ "ก่อนที่คุณจะไปยัง YouTube" คุณต้องเพิ่มโดเมนเฉพาะในบัญชีดำของคุกกี้ เบราว์เซอร์ เช่น Google Chrome, Microsoft Edge หรือ Firefox ไม่อนุญาตให้เว็บไซต์จากบัญชีดำเก็บคุกกี้ใดๆ เมื่อสิ่งนี้เกิดขึ้น Google จะเปลี่ยนเส้นทางคุณไปยัง YouTube, Gmail หรือบริการอื่นๆ โดยอัตโนมัติโดยไม่แจ้งให้คุณยอมรับคุกกี้
ต่อไปนี้คือวิธีปิดใช้งานข้อความ "ก่อนที่คุณจะไปยัง YouTube" ในเบราว์เซอร์ยอดนิยม
ปิดใช้งานข้อความก่อนที่คุณจะดำเนินการต่อไปยังข้อความ YouTube ใน Firefox
- เปิด Firefox และไปที่
เกี่ยวกับ: การตั้งค่า#ความเป็นส่วนตัว. - เลื่อนลงไปที่ คุกกี้และข้อมูลเว็บไซต์ ส่วน.
- คลิกที่ จัดการข้อยกเว้น ปุ่ม. Firefox จะเปิดหน้าต่างใหม่พร้อมรายการข้อยกเว้น
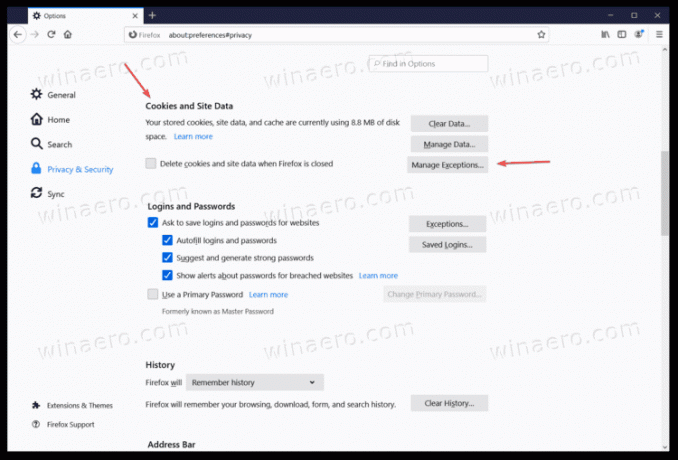
- ใน ที่อยู่หรือเว็บไซต์ กล่องใส่
ยินยอม.youtube.comและคลิกที่ ปิดกั้น ปุ่ม.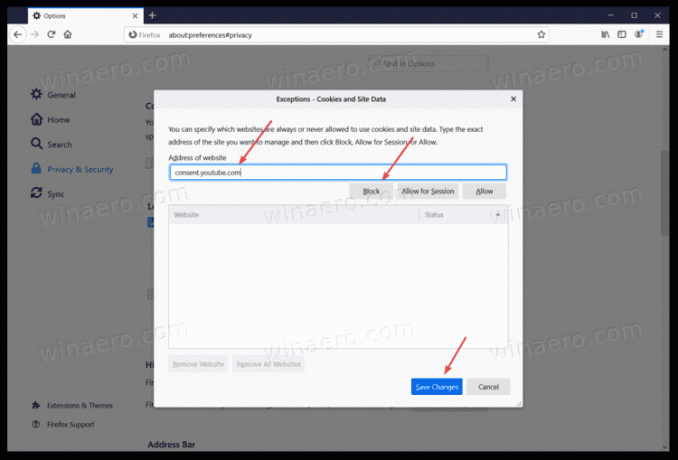
- คลิก บันทึกการเปลี่ยนแปลง.
เสร็จแล้ว. ทำขั้นตอนนี้ซ้ำสำหรับเว็บไซต์อื่นๆ ของ Google เช่น ยินยอม.gmail.com. โปรดทราบว่าคุณต้องเปลี่ยนโดเมนในที่อยู่เว็บไซต์เพื่อบล็อกเว็บไซต์อื่นที่สร้างโดย Google
สุดท้าย นี่คือขั้นตอนสำหรับผู้ใช้ Chrome และ Edge
ปิดใช้งานข้อความก่อนที่คุณจะดำเนินการต่อไปยัง YouTube ใน Chrome
- เปิดเบราว์เซอร์ Google Chrome และป้อนข้อมูลต่อไปนี้ลงในที่อยู่:
chrome://settings/cookies. ซึ่งจะเปิดตัวเลือกคุกกี้ในการตั้งค่าของเบราว์เซอร์ - ตอนนี้มองหา ไซต์ที่ไม่สามารถใช้คุกกี้ได้ ส่วน. คลิกที่ เพิ่ม ปุ่ม.
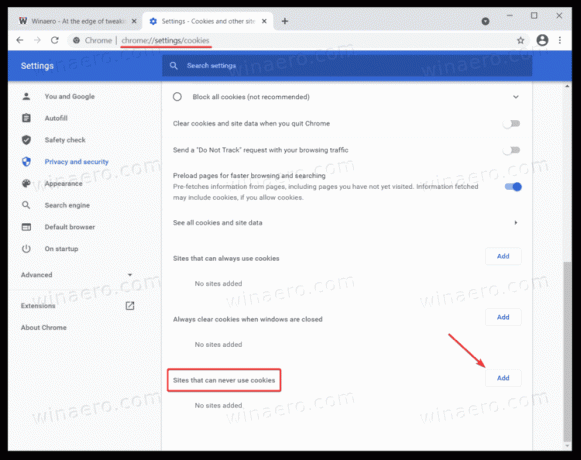
- ป้อนที่อยู่ต่อไปนี้:
ยินยอม.youtube.com.
ในทำนองเดียวกัน คุณสามารถบล็อกแบนเนอร์ขอคำยินยอมที่น่ารำคาญใน Microsoft Edge ได้ นี่คือสิ่งที่คุณต้องทำ
ปิดใช้งาน "ก่อนที่คุณจะดำเนินการต่อไปยัง YouTube" ใน Edge
- เปิด Microsoft Edge
- ไปที่ที่อยู่ต่อไปนี้:
edge://settings/content/cookies. - ค้นหาส่วน "บล็อก" แล้วกด เพิ่ม ปุ่ม.
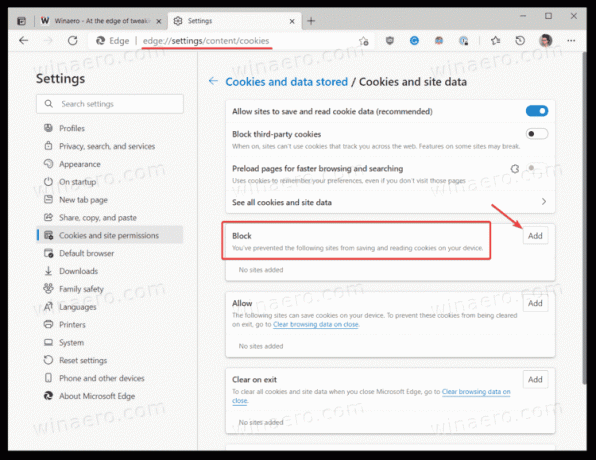
- ในหน้าต่างใหม่ ให้ป้อน
ยินยอม.youtube.comแล้วกด เพิ่ม.
เสร็จแล้ว.
สำหรับเบราว์เซอร์อื่นๆ ขั้นตอนจะค่อนข้างเหมือนกัน คุณต้องค้นหาส่วนการตั้งค่าคุกกี้และป้อน ยินยอม.youtube.com ลงในรายการโดเมนที่ถูกบล็อก
แค่นั้นแหละ. (ทาง msftnext).

