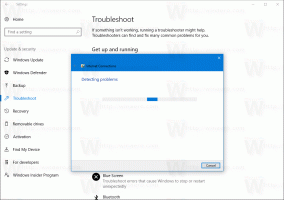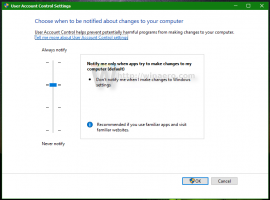ปิดใช้งานหรือเปิดใช้งาน OneDrive ไฟล์ที่ถูกลบจะถูกลบออกทุกที่ในกล่องโต้ตอบ
วิธีปิดการใช้งานหรือเปิดใช้งาน OneDrive ไฟล์ที่ถูกลบจะถูกลบออกทุกที่ ตัวเตือนข้อความโต้ตอบใน Windows 10 จะปรากฏขึ้นเมื่อคุณลบไฟล์ OneDrive บนพีซีของคุณที่ซิงค์กับที่เก็บข้อมูล OneDrive ออนไลน์และในอุปกรณ์ของคุณ
โฆษณา
OneDrive เป็นโซลูชันการจัดเก็บเอกสารออนไลน์ที่สร้างโดย Microsoft ซึ่งมาพร้อมกับบริการฟรีสำหรับ Windows 10 คุณสามารถใช้มันจัดเก็บเอกสารและข้อมูลอื่น ๆ ของคุณทางออนไลน์ในระบบคลาวด์ นอกจากนี้ยังมีการซิงโครไนซ์ข้อมูลที่เก็บไว้ในอุปกรณ์ทั้งหมดของคุณ
เมื่อคุณได้ติดตั้งและใช้งาน OneDrive ใน Windows 10 โปรแกรมจะเพิ่ม a ย้ายไปที่ OneDrive เมนูบริบท คำสั่งที่ใช้ได้สำหรับไฟล์ภายใต้บางตำแหน่งที่รวมอยู่ในโปรไฟล์ผู้ใช้ของคุณ เช่น เดสก์ท็อป เอกสาร ดาวน์โหลด ฯลฯ นอกจากนี้ OneDrive ยังมีฟีเจอร์ "ไฟล์ตามความต้องการ" ที่สามารถแสดงไฟล์ออนไลน์เวอร์ชันตัวยึดตำแหน่งในไดเร็กทอรี OneDrive ในพื้นที่ของคุณ แม้ว่าจะไม่ได้ซิงโครไนซ์และดาวน์โหลดก็ตาม สุดท้าย สำหรับไฟล์ที่คุณจัดเก็บไว้ในโฟลเดอร์ OneDrive คุณสามารถใช้คุณลักษณะประวัติไฟล์ได้
OneDrive ลบกล่องโต้ตอบการเตือนความจำ
เมื่อคุณพยายามที่จะ ลบไฟล์ ที่ซิงค์กับโฟลเดอร์ OneDrive ออนไลน์บนอุปกรณ์ของคุณ OneDrive จะแสดงการแจ้งเตือนพร้อมข้อความ "ไฟล์ที่ถูกลบจะถูกลบออกทุกที่" นอกจากนี้ยังแจ้งด้วยว่าไฟล์ที่คุณลบออกจาก OneDrive ของคุณจะไม่สามารถใช้งานได้ในอุปกรณ์หรือบนเว็บอีกต่อไป คุณสามารถ คืนค่า ไฟล์เหล่านั้นจากถังรีไซเคิล OneDrive ออนไลน์ของคุณภายใน 30 วันข้างหน้า

โพสต์นี้จะแสดงวิธีปิดใช้งานกล่องโต้ตอบการแจ้งเตือน 'ไฟล์ที่ถูกลบจะถูกลบออกทุกที่' ของ OneDrive หรือเปิดใช้งานอีกครั้งในภายหลังใน Windows 10 การปิดใช้นั้นง่ายมาก แต่หากต้องการกลับคืนมา คุณจะต้องใช้การปรับแต่งรีจิสทรี
ปิดใช้งาน OneDrive ไฟล์ที่ถูกลบจะถูกลบออกทุกที่กล่องโต้ตอบ
- ลบไฟล์บางไฟล์บน OneDrive ที่ซิงค์ระหว่างอุปกรณ์แล้ว
- ตรวจสอบ ไม่ต้องแสดงการช่วยเตือนนี้ กล่องอีกครั้งในกล่องโต้ตอบ

- คลิกที่ เข้าใจแล้ว ปุ่ม.
- คุณทำเสร็จแล้ว
หรือคุณสามารถเปิดหรือปิดใช้งานตัวเตือนการลบนี้ใน Registry นอกจากนี้ การแก้ไขรีจิสทรีเป็นวิธีเดียวที่จะนำการเตือนความจำกลับมาหากคุณปิดใช้งาน
เปิดใช้งานหรือปิดใช้งานไฟล์ที่ถูกลบจะถูกลบออกทุกที่ตัวเตือนใน Registry
- เปิด ตัวแก้ไขรีจิสทรี.
-
นำทาง ไปที่คีย์ต่อไปนี้:
HKEY_CURRENT_USER\Software\Microsoft\OneDrive. - ในบานหน้าต่างด้านขวา แก้ไขหรือสร้างค่า DWORD 32 บิตใหม่
FirstDeleteDialogsแสดง. - ตั้งค่าข้อมูลเป็น 0 ถึง เปิดใช้งาน เตือนความจำไฟล์ที่ถูกลบ

- ข้อมูลค่า 1 ปิดการใช้งานตัวเตือน
คุณทำเสร็จแล้ว
จำไว้ว่าแม้ว่าคุณจะเป็น รัน Windows 64 บิต คุณยังต้องสร้างค่า DWORD 32 บิต
เพื่อประหยัดเวลาของคุณ คุณสามารถดาวน์โหลดไฟล์ Registry ที่พร้อมใช้งานเหล่านี้ได้:
ดาวน์โหลดไฟล์ Registry
ไฟล์ ZIP มีสองไฟล์
- ปิดใช้งาน OneDrive ไฟล์ที่ถูกลบจะถูกลบออกทุกที่ reg - ใช้ไฟล์นี้เพื่อปิดการเตือนความจำ
- เปิดใช้งาน OneDrive ไฟล์ที่ถูกลบจะถูกลบออกทุกที่ reg - ไฟล์นี้จะคืนค่าการแจ้งเตือนตามต้องการ
แค่นั้นแหละ.