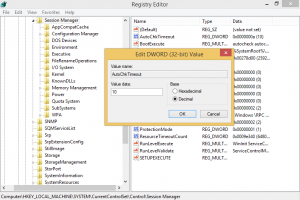เร่งความเร็วการเริ่มต้น Windows ของคุณด้วยลูกเล่นเหล่านี้
คุณรู้หรือไม่ว่าคุณสามารถเพิ่มความเร็วให้กับการเริ่มต้น Windows โดยไม่ต้องใช้เครื่องมือของบุคคลที่สาม? วันนี้ เราจะมาแชร์เทคนิคต่างๆ กับคุณ ซึ่งจะช่วยให้คุณลดเวลาเริ่มต้นและทำให้ Windows บูทเร็วขึ้น บางส่วนค่อนข้างเรียบง่ายและบางส่วนอาจเป็นเรื่องใหม่สำหรับคุณ
โฆษณา
สิ่งที่ถือว่าเป็น "การเริ่มต้น" ใน Windows
การเริ่มต้น Windows คือชุดของรีจิสตรีคีย์และโฟลเดอร์ระบบไฟล์ที่ Windows ใช้เพื่อเรียกใช้แอปและสคริปต์ต่างๆ มีตำแหน่งเริ่มต้นที่แตกต่างกันมากมาย แต่โปรแกรมส่วนใหญ่ใช้รีจิสตรีคีย์หรือโฟลเดอร์ระบบไฟล์ต่อไปนี้:
- คีย์ย่อยของรีจิสทรีต่อผู้ใช้: HKEY_CURRENT_USER\Software\Microsoft\Windows\CurrentVersion\Run
- คีย์ย่อยของรีจิสทรีสำหรับผู้ใช้ทั้งหมด: HKEY_LOCAL_MACHINE\Software\Microsoft\Windows\CurrentVersion\Run
- โฟลเดอร์เริ่มต้นสำหรับผู้ใช้แต่ละราย: C:\Users\%username%\AppData\Roaming\Microsoft\Windows\Start Menu\Programs\Startup
- โฟลเดอร์เริ่มต้นสำหรับผู้ใช้ทั้งหมด: C:\ProgramData\Microsoft\Windows\Start Menu\Programs\StartUp
- งานบางอย่างของ Task Scheduler ซึ่งสามารถเริ่มได้เมื่อผู้ใช้ลงชื่อเข้าใช้ (Windows Vista และใหม่กว่า)
เคล็ดลับ: คุณสามารถ เข้าถึงคีย์รีจิสทรีที่ต้องการได้ด้วยคลิกเดียว. ในการเปิดโฟลเดอร์เริ่มต้น คุณสามารถใช้คำสั่งเชลล์ต่อไปนี้:
- สำหรับโฟลเดอร์เริ่มต้นต่อผู้ใช้: เชลล์: Startup
- สำหรับผู้ใช้ทั้งหมดเริ่มต้นโฟลเดอร์: เชลล์: การเริ่มต้นทั่วไป
คลิกที่นี่ เพื่อเรียนรู้เพิ่มเติมเกี่ยวกับคำสั่งเชลล์
นี่คือจุดเริ่มต้น
ลดจำนวนแอพที่โหลดเมื่อเริ่มต้น ใน Windows เวอร์ชันก่อน Windows 8 คุณสามารถใช้ msconfig (Start-Run-msconfig.exe) ยูทิลิตี้เพื่อดูสิ่งที่คุณมีในรายการเริ่มต้น ใน Windows 8 ตัวเลือกเดียวกันนี้มีให้โดย Task Manager ใหม่:

ตัวจัดการงานใหม่มีประโยชน์อย่างหนึ่ง - การคำนวณผลกระทบของการเริ่มต้น, ฉันอยากจะแนะนำให้คุณดูที่ ออโต้รัน ยูทิลิตี้โดย Mark Russinovich นี่เป็นเครื่องมือที่จำเป็นสำหรับผู้ใช้ระดับสูง ซึ่งสามารถแสดงให้คุณเห็นทุกอย่างที่โหลดเมื่อเริ่มต้นระบบปฏิบัติการในระบบปฏิบัติการของคุณ
แน่นอน ยิ่งคุณมีแอพน้อยลงเมื่อเริ่มต้น Windows ก็จะเริ่มทำงานเร็วขึ้น
ดังนั้น ขั้นตอนแรกคือ ปิดการใช้งานแอพที่ไม่จำเป็นโหลดเมื่อเริ่มต้น.
มีกฎที่ดีอยู่ข้อหนึ่ง: หากคุณไม่รู้ว่าแอปในรายการคืออะไร ก็อย่าปิดการใช้งาน
วิธีปรับปรุงการเริ่มต้นโดยลดภาระบน OS
คุณสามารถปรับปรุงเวลาเริ่มต้นได้อย่างมากโดยการสร้างคิวเริ่มต้นของคุณเอง แอปจะเริ่มต้นทีละรายการและจะลดภาระงานในระบบปฏิบัติการ
แนวคิดเบื้องหลังนี้คือ แอปหลายตัวจะไม่พยายามโหลดทั้งหมดในคราวเดียว แต่จะโหลดตามลำดับซีเรียล เคล็ดลับง่ายๆ คือการสร้างแบตช์ไฟล์ด้วยคำสั่งเปิดแอปและด้วยคำสั่ง "หมดเวลา" หลังแต่ละแอป
เพื่อให้สะอาด ฉันจะยกตัวอย่างง่ายๆ จากการติดตั้ง Windows 8 ของฉัน ฉันใส่แบตช์ไฟล์ที่ตามมาในเชลล์ของฉัน: โฟลเดอร์เริ่มต้นหลังจากที่ฉันลบสองแอพที่ฉันติดตั้งแล้ว Yahoo! Messenger และแถบงานทึบของฉันเองจากการโหลดเมื่อเริ่มต้นด้วยการทำงานอัตโนมัติ:
@echo ปิด
เริ่ม "" "c:\Program Files (x86)\Yahoo!\Messenger\YahooMessenger.exe"
หมดเวลา /10
เริ่ม "" c:\data\portable\OpaqueTaskbar / residence
คุณสามารถย้ายแอพอื่นทั้งหมดด้วยวิธีนี้ไปยังไฟล์แบตช์

หากคุณไม่ต้องการเห็นหน้าต่างคอนโซลทุกครั้งที่เริ่มต้นระบบ คุณสามารถสร้างคิวการเริ่มต้นระบบด้วย Task Scheduler คุณต้องสร้างชุดงาน: หนึ่งงานสำหรับแต่ละแอพ
บนแท็บ "ทริกเกอร์" ในหน้าต่าง "สร้างงาน" คุณต้องตั้งค่าทริกเกอร์ใหม่สำหรับเหตุการณ์ "เข้าสู่ระบบ" สังเกตตัวเลือก "งานล่าช้าสำหรับ" มันเทียบเท่ากับคำสั่ง "หมดเวลา" ที่ฉันใช้ในแบตช์ไฟล์ด้านบน ใช้ตัวเลือกนี้เพื่อสร้างคิวเริ่มต้น

คิวสามารถเป็นดังนี้ในกรณีของระบบ Windows 8 ของฉัน:
- งาน #1 - Yahoo! Messenger ยกเลิกการเลือก "Delay task for" - ฉันไม่ต้องการการดีเลย์สำหรับแอปแรกที่เริ่มทำงาน
- งาน #2 - แถบงานทึบแสง "งานล่าช้าสำหรับ" ถูกตั้งค่าเป็น 5 วินาที - ฉันจัดสรรเวลา 5 วินาทีสำหรับงาน #1 เพื่อเริ่มต้นและปล่อยทรัพยากรระบบปฏิบัติการฟรี
- งาน #3 - Skype "งานล่าช้าสำหรับ" ถูกตั้งค่าเป็น 2 วินาที- ฉันได้จัดสรร 2 วินาทีสำหรับงาน # 2 เพื่อเริ่มต้นและทรัพยากรระบบปฏิบัติการฟรี
- ...และอื่นๆ.
คุณต้องตรวจสอบการตั้งค่าการเริ่มต้นระบบของคุณเป็นประจำเพื่อกำจัดแอพใหม่ที่เพิ่มตัวเองในการเริ่มต้นของคุณโดยอัตโนมัติหลังจากติดตั้งแล้ว แต่มันก็คุ้มค่า เมื่อสร้างคิวการเริ่มต้นระบบแล้ว คุณจะรู้สึกว่าเวลาเริ่มต้น Windows ของคุณลดลงอย่างมาก โดยเฉพาะอย่างยิ่งถ้าคุณมีแอปจำนวนมากที่โหลดเมื่อเริ่มต้นระบบ
ทำให้อินเทอร์เฟซระบบปฏิบัติการตอบสนองมากขึ้นในระหว่างการเริ่มต้นใน Windows 8 และ Windows 7 - ทางของเจได
ตั้งแต่ Windows Vista Microsoft ได้พยายามปรับปรุงการเริ่มต้น Windows ดังนั้น Windows Vista จึงแนะนำ "Startup Delay" สำหรับแอปพลิเคชันใดๆ ที่โหลดภายใน 60 วินาทีแรก Windows Vista จะเรียกใช้งานที่มีลำดับความสำคัญต่ำเพื่อลดการโหลดบนระบบปฏิบัติการ
อย่างไรก็ตาม ใน Windows 7 และ Windows 8 คุณลักษณะการเริ่มต้นระบบที่มีลำดับความสำคัญต่ำนี้จะถูกปิดใช้งานตามค่าเริ่มต้น คุณสามารถเปิดใช้งานเพื่อทำให้อินเทอร์เฟซของระบบปฏิบัติการตอบสนองมากขึ้นในระหว่างการเริ่มต้น โปรดทราบว่าการทำเช่นนี้จะทำให้แอปของคุณเริ่มต้นด้วยลำดับความสำคัญที่ต่ำกว่า แต่ระบบของคุณจะตอบสนองได้ดีขึ้น
นี่คือคำแนะนำในการเปิดใช้งานคุณลักษณะนี้:
- เปิดรีจิสทรีและไปที่คีย์ต่อไปนี้:
HKEY_LOCAL_MACHINE\Software\Microsoft\Windows\CurrentVersion\Explorer\Advanced\DelayedApps
ดูของเรา พื้นฐานของตัวแก้ไขรีจิสทรี
- เป็นเจ้าของ ของคีย์ที่กล่าวถึงข้างต้น โดยค่าเริ่มต้น TrustedInstaller เป็นเจ้าของ
- เปลี่ยนค่าของ ดีเลย์_วินาที ค่า. มันถูกตั้งค่าเป็นศูนย์โดยค่าเริ่มต้น ซึ่งหมายความว่า "0 วินาทีสำหรับช่วงเวลาที่มีลำดับความสำคัญต่ำ" คุณสามารถเปลี่ยนและตั้งค่ากลับเป็น 60 วินาที (ใช้ค่าทศนิยม) เช่นเดียวกับ Vista

- กู้คืนความเป็นเจ้าของ TrustedInstaller
แค่นั้นแหละ. หากต้องการปิดใช้งานคุณลักษณะนี้ เพียงตั้งค่า ดีเลย์_วินาที ค่ากลับเป็นศูนย์
หากคุณเป็นผู้ใช้ Windows 8 นอกจากนี้ เราขอแนะนำให้คุณอ่านบทความต่อไปนี้: วิธีลดความล่าช้าในการเริ่มต้นสำหรับแอปเดสก์ท็อปใน Windows 8.
เปิดใช้งานคุณสมบัติ Prefetcher และ ReadyBoot ไว้
ตรวจสอบให้แน่ใจว่าได้เปิดใช้งานฟังก์ชันทั้งสองนี้ในระบบปฏิบัติการของคุณ
ReadyBoot (เพื่อไม่ให้สับสนกับ ReadyBoost) เป็นคุณลักษณะที่รู้จักกันน้อย หลังจากการบู๊ตทุกครั้ง บริการ ReadyBoost (บริการเดียวกับที่ใช้ฟีเจอร์ ReadyBoost) จะใช้เวลา CPU ที่ไม่ได้ใช้งานเพื่อคำนวณแผนการแคชเวลาบู๊ตสำหรับการบู๊ตครั้งถัดไป มันวิเคราะห์ข้อมูลการติดตามไฟล์จากการบู๊ตก่อนหน้านี้ห้าครั้งและระบุว่าไฟล์ใดเข้าถึงได้และอยู่ที่ใดบนดิสก์
สำหรับ Prefetcher นั้นเปิดตัวใน Windows XP เพื่อแคชข้อมูลเฉพาะเกี่ยวกับแอปพลิเคชันที่คุณเรียกใช้เพื่อช่วยให้พวกเขาเริ่มทำงานได้เร็วขึ้น ได้รับการปรับปรุงใน Windows Vista และเปลี่ยนชื่อเป็น SuperFetch
ตรวจสอบให้แน่ใจว่าบริการ "Superfetch" เริ่มทำงานโดยอัตโนมัติ

นอกจากนี้ ให้ชำระเงินคีย์ต่อไปนี้:
HKEY_LOCAL_MACHINE\SYSTEM\CurrentControlSet\Control\WMI\Autologger\ReadyBoot
ค่า "เริ่มต้น" ที่คีย์รีจิสทรีนี้ต้องตั้งค่าเป็น 1
ปฏิบัติตามกฎง่ายๆ เหล่านี้เพื่อให้แน่ใจว่าการเริ่มต้นใช้งานจะราบรื่น:
- เปิดใช้งานไฟล์เพจไว้ การปิดใช้งานไฟล์เพจอาจทำให้เกิดปัญหาและปัญหาแปลก ๆ ได้ทุกประเภท แอปพลิเคชั่นบางตัวปฏิเสธที่จะเริ่มทำงานโดยไม่มีไฟล์เพจ
-
เปิดใช้งาน SuperFetch ไว้
เมื่อใช้ SSD แทนฮาร์ดดิสก์ไดรฟ์ (HDD) Windows จะไม่สนใจ SuperFetch โดยอัตโนมัติ -
เปิดใช้งาน ReadyBoost ไว้
การปิดการทำงานนี้จะเพิ่มเวลาในการบู๊ต
จัดระเบียบไฟล์บูต
ในตัว defrag ยูทิลิตีใน Windows Vista และใหม่กว่ามีตัวเลือก "-b" ที่ซ่อนอยู่ซึ่งจะปรับไฟล์สำหรับบูตให้เหมาะสมและปรับปรุงเวลาเริ่มต้น
เรียกใช้พรอมต์คำสั่งที่ยกระดับ และพิมพ์ดังต่อไปนี้:
defrag -b c:
โดยที่ c: เป็นไดรฟ์ระบบของคุณ คำสั่งนี้จะเรียกใช้การเพิ่มประสิทธิภาพการบูต
คุณควรรู้ว่า Windows เรียกใช้การจัดเรียงข้อมูลตามกำหนดเวลาที่แน่นอน นอกจากนี้ยังรวมถึงการเพิ่มประสิทธิภาพการบูตด้วย ดังนั้นคำสั่งดังกล่าวจึงรันบนพื้นฐาน "ตามต้องการ"
มีงาน "ScheduledDefrag" ใน Task Scheduler ในโฟลเดอร์ Microsoft\Windows\Defrag ที่ทำการจัดเรียงข้อมูล:

คุณสามารถตรวจสอบว่าเปิดใช้งานงานนี้แล้ว
โปรดทราบว่าถ้าคุณมีไดรฟ์ SSD งานนี้อาจถูกปิดใช้งานโดย Windows ไม่ต้องกังวล แม้ว่าจะไม่ถูกปิดใช้งานในไดรฟ์ SSD แต่ Windows จะไม่จัดเรียงข้อมูลบน SSD
แจ้งให้เราทราบหากคุณพบว่าบทความนี้มีประโยชน์ ความคิดเห็นของคุณยินดีต้อนรับเสมอ