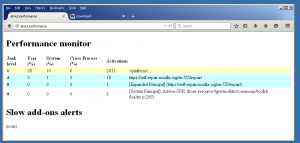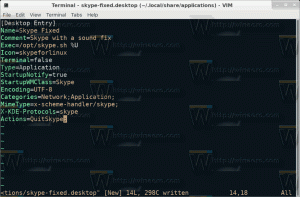วิธีวัดความแรงของสัญญาณ Wi-Fi
ไม่ว่าคุณจะคิดและไม่คิดอย่างไร ความแรงของสัญญาณ Wi-Fi ส่งผลต่อคุณภาพชีวิตของคุณ มันมีบทบาทสำคัญในการทำงานของคุณอย่างมีประสิทธิภาพ มันบ่งบอกว่าประสบการณ์การสตรีมรายการโปรดของคุณทางออนไลน์นั้นสนุกเพียงใด
โฆษณา

ความจริงก็คือ บ่อยครั้งกว่าที่สมาร์ทโฟนและอุปกรณ์อื่นๆ ของคุณต้องการการเชื่อมต่ออินเทอร์เน็ตจึงจะสามารถทำงานได้อย่างถูกต้อง ตามความเป็นจริงแล้วสมาร์ทโฟนที่ไม่มีการเชื่อมต่อสัญญาณ Wi-Fi ที่แรงคืออะไร?
ดังนั้นจึงไม่น่าแปลกใจเลยที่สิ่งแรกที่คุณจะทำเมื่อคุณย้ายไปอยู่ที่ใหม่ – อ่าน: คาเฟ่ อาคารสาธารณะ สวนสาธารณะ โรงแรม หรือแม้แต่ย่านใกล้เคียง - คือการตรวจหาสัญญาณ Wi-Fi ที่มีอยู่ใน พื้นที่.
ความแรงของสัญญาณ Wi-Fi ที่ไม่แน่นอนสามารถกระตุ้นการเปลี่ยนแปลงทางอารมณ์ มันอาจทำให้คุณต้องย้ายที่อยู่ หรือเปลี่ยนห้องหากเป็นโรงแรมและคุณมีงานต้องทำ หรือแม้กระทั่งทำให้คุณหมดความอดทนที่จะทำสิ่งที่คุณทำในพื้นที่ที่อ่อนแอหรือ Wi-Fi (น้อยกว่า) และกลับสู่อารยธรรม
ตกลง ตอนนี้คุณรู้แล้วว่า Wi-Fi มีความสำคัญต่อชีวิตประจำวันและการทำงานของคุณเพียงใด คุณอาจสงสัยว่า ฉันจะวัดความแรงของสัญญาณ Wi-Fi ได้อย่างไร ในพื้นที่?
ความแรงของสัญญาณ Wi-Fi คืออะไร?
อย่างไรก็ตาม ก่อนดำดิ่งสู่ขั้นตอนที่คุณสามารถใช้เพื่อวัดคุณภาพการเชื่อมต่ออินเทอร์เน็ตของคุณ ก่อนอื่น คุณต้องต้องการเรียนรู้เกี่ยวกับความแรงของสัญญาณ Wi-Fi
ความแรงของสัญญาณ Wi-Fi จากชื่อบ่งบอกถึงคุณภาพของเครือข่ายไร้สายในตำแหน่งเฉพาะ มันบ่งบอกว่าการรับสัญญาณนั้นแข็งแกร่งแค่ไหน

ลองคิดดูว่าคุณสามารถอัปโหลดหรือดาวน์โหลดข้อมูลผ่านการเชื่อมต่อ Wi-Fi ได้เร็วเพียงใด
วิธีที่รวดเร็วในการตรวจสอบความแรงของสัญญาณ Wi-Fi มักจะดูที่จำนวนแถบความพร้อมใช้งานของเครือข่าย จำแถบบ่งชี้เครือข่ายเหล่านั้นได้หรือไม่ ขึ้นอยู่กับรุ่นอุปกรณ์ที่คุณใช้เชื่อมต่อกับระบบไร้สาย คุณสามารถมีอะไรก็ได้ระหว่างสามแถบถึงหก
โดยที่แถบสุดท้าย ในกรณีนี้ สามหรือหกแถบแสดงถึงเครือข่ายที่มีสัญญาณแรง และแถบหนึ่งแถบแสดงพื้นที่ที่มีการรับสัญญาณเครือข่ายที่อ่อนแอ
วิธีวัดความแรงของสัญญาณ Wi-Fi
โชคดีที่วันนี้มีแอพหลายตัวที่คุณสามารถใช้เพื่อสแกนความแรงของสัญญาณ Wi-Fi
แอพเหล่านี้บางตัวเช่น NetSpot มาพร้อมกับความสามารถในตัวเพื่อสแกนหาเครือข่ายที่พร้อมใช้งาน ระบุการเชื่อมต่อ Wi-Fi ที่อ่อนและแรง และกำหนดตำแหน่งที่ดีที่สุดด้วยสัญญาณที่แรงที่สุดสำหรับคุณ

ในการวัดความแรงของสัญญาณ Wi-Fi แอป NetSpot มักจะพยายามตั้งค่าการเชื่อมต่อหลายจุดไปยังเซิร์ฟเวอร์ระยะไกล จากนั้นจะคำนวณระยะเวลาที่ใช้ในการส่งและรับข้อมูลจากสถานที่เหล่านี้
การทดสอบเวลาแฝงเหล่านี้ – การวัดระยะเวลาในหน่วยมิลลิวินาทีที่ใช้ในการเดินทางจากจุดหนึ่งไปยัง อีกอย่าง – ตรวจสอบให้แน่ใจว่าแอปความเร็ว Wi-Fi สามารถระบุจุดแข็งของอินเทอร์เน็ตของคุณได้อย่างแม่นยำ การเชื่อมต่อ.
โชคดีที่คุณสามารถใช้ NetSpot เวอร์ชันฟรีเพื่อทดสอบความแรงของ Wi-Fi อินเทอร์เฟซผู้ใช้ที่ใช้งานง่าย การนำทางที่ง่ายดาย และตัวช่วยสร้างความช่วยเหลือที่สะดวกทำให้ NetSpot เป็นแอปทางเลือกสำหรับการทดสอบสัญญาณ Wi-Fi
อะไรคือความแรงของสัญญาณ Wi-Fi ที่ดี ยอมรับได้ หรือแย่
โปรดทราบว่าความแรงของสัญญาณ Wi-Fi จะวัดเป็นเดซิเบล มิลลิวัตต์ (dBm) ซึ่งโดยปกติแล้วจะระบุด้วยค่าลบ
-30 dBm คือความแรงของสัญญาณ Wi-Fi สูงสุด ค่าใดก็ตามที่ลดลงเหลือ -50 dBm ถือว่ามีความแรงของสัญญาณที่ดีเยี่ยม ความแรงของสัญญาณ A -60 dBm ถึง -67 dBm มีความน่าเชื่อถือ
ที่ -70 dBm คุณมีสัญญาณไม่แรงนักซึ่งเหมาะสำหรับการท่องเว็บและอีเมลเพียงเล็กน้อยเท่านั้น ลงไปที่ -80 dBm สัญญาณค่อนข้างไม่น่าเชื่อถือและคุณแทบจะไม่สามารถเชื่อมต่อกับเครือข่ายได้ ความแรงของสัญญาณ -90 dBm เป็นสัญญาณ Wi-Fi ที่อ่อนแอที่สุด และมีโอกาสที่คุณจะเชื่อมต่อกับเครือข่ายในระดับนี้ไม่ได้ด้วยซ้ำ
วิธีตรวจสอบความแรงของสัญญาณ Wi-Fi ด้วย NetSpot
ขั้นตอนที่ 1: เปิดแอป NetSpot
ขั้นตอนที่ 2: เลือกพื้นที่สแกนสำหรับเครือข่าย Wi-Fi ที่ใช้งานอยู่
ขั้นตอนที่ 3: เลือกเครือข่ายจากการเชื่อมต่อไร้สายในรายการและเริ่มการทดสอบ
ขั้นตอนที่ 4: รอในขณะที่แอพวัดความแรงของสัญญาณของเครือข่ายที่เลือก อาจใช้เวลาระหว่างสองสามวินาทีสำหรับเครือข่ายที่เร็ว uber ถึงไม่กี่นาทีเพื่อให้ NetSpot คำนวณข้อมูลทั้งหมด
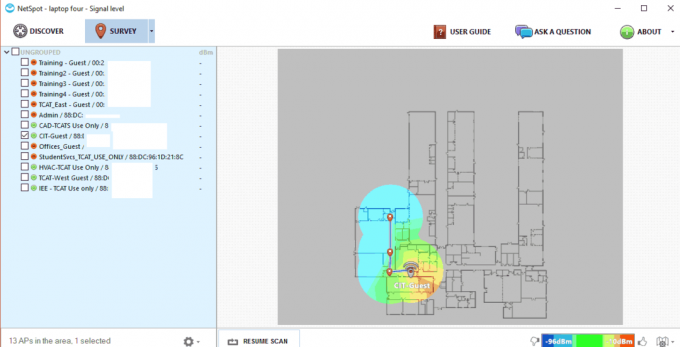
คุณสามารถทดสอบแต่ละเครือข่ายที่มีได้ เมื่อการสำรวจเสร็จสิ้น ให้ตรวจสอบรายงานการแสดงภาพสำหรับการเชื่อมต่อไร้สายที่ทดสอบแล้ว
ทำไมสัญญาณ Wi-Fi ของคุณจึงขาดๆ หายๆ
ปัจจัยต่างๆ เช่น แผนข้อมูล ตำแหน่ง และระยะทางสามารถส่งผลต่อความแรงของการเชื่อมต่อ Wi-Fi ของคุณได้อย่างมาก
ระยะห่างระหว่างเวิร์กสเตชันของคุณกับเราเตอร์ Wi-Fi
ยิ่งคุณอยู่ห่างจากเราเตอร์ Wi-Fi มากเท่าใด สัญญาณก็จะยิ่งอ่อนลงเท่านั้น นั่นเป็นเพราะสัญญาณจะจางลงเมื่อเดินทางเป็นระยะทาง
ดังนั้น ตรวจสอบให้แน่ใจว่าเวิร์กสเตชันของคุณอยู่ใกล้กับฮอตสปอตมากที่สุด หากไม่สามารถทำได้จริง คุณอาจพิจารณาย้ายเราเตอร์ไปยังตำแหน่งที่เป็นศูนย์กลางมากขึ้น
มีอุปสรรค
โลหะ คอนกรีต และสิ่งกีดขวางรูปแบบอื่นๆ มักส่งผลต่อสัญญาณ Wi-Fi สิ่งกีดขวางเหล่านี้มักจะสะท้อนสัญญาณจึงขยายระยะทางที่ต้องเดินทางก่อนจะไปถึงคุณ
ขจัดสิ่งกีดขวางเหล่านี้ หรือควรวางเราเตอร์ไว้ในพื้นที่ว่างในการดู
ความสูงก็มีส่วนสำคัญเช่นกัน
จากประสบการณ์ ยิ่งวางเราเตอร์ไว้สูงเท่าไหร่ สัญญาณที่ส่งก็จะยิ่งแรงขึ้น
และถ้าไม่ว่าด้วยเหตุผลใดก็ตาม เราเตอร์ถูกทิ้งไว้ใต้โต๊ะ บนพื้น หรือแม้แต่ในชั้นวาง - สัญญาณที่ช้าลง
ดังนั้น สำหรับสัญญาณ Wi-Fi ที่แรงที่สุดเท่าที่จะเป็นไปได้ ให้วางเราเตอร์ของคุณไว้ที่ระดับความสูง
ห่อหมก
เครือข่าย Wi-Fi ที่ไม่แน่นอนเป็นฝันร้ายที่เลวร้ายที่สุดของผู้ใช้อินเทอร์เน็ต มันน่าหงุดหงิดอย่างไม่น่าเชื่อถ้าคุณมีงานต้องทำมากมาย แต่ความเร็วของเครือข่ายกำลังคลาน
ช่วยตัวเองให้พ้นจากความปวดหัวนี้ด้วยการสแกนและทดสอบความเร็ว Wi-Fi และความแรงของสัญญาณก่อนเชื่อมต่อกับเครือข่ายไร้สายใดๆ
NetSpot เป็นโซลูชันที่มีประสิทธิภาพ ใช้งานง่าย และเป็นมิตรกับผู้ใช้ ซึ่งจะสแกนทุกเครือข่ายที่มีอยู่ภายในตำแหน่งของคุณ สร้าง แผนที่ความร้อนที่แสดงพื้นที่ที่มีความครอบคลุมมากที่สุด พร้อมระบุความแรงในการอัปโหลดและดาวน์โหลดสำหรับแต่ละพื้นที่ เครือข่าย