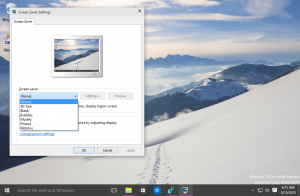เปลี่ยนขีด จำกัด การใช้ดิสก์ไฟล์ออฟไลน์ใน Windows 10
ไฟล์ออฟไลน์เป็นคุณสมบัติพิเศษของ Windows ที่ให้คุณเข้าถึงไฟล์ที่จัดเก็บไว้ในเครือข่ายที่แชร์ในเครื่อง แม้ว่าคุณจะไม่ได้เชื่อมต่อกับเครือข่ายนั้น ตามค่าเริ่มต้น ระบบปฏิบัติการจะจำกัดพื้นที่ดิสก์ในเครื่องที่ไฟล์ออฟไลน์ใช้ 25% ของไดรฟ์ระบบ ขีดจำกัดรวมถึงพื้นที่ดิสก์ในเครื่องที่ใช้โดยไฟล์แคชที่สร้างขึ้น ออฟไลน์และไฟล์แคชโดยอัตโนมัติซึ่งผู้ใช้เข้าถึงได้จากการแชร์เครือข่าย นี่คือวิธีการเปลี่ยนสิ่งนี้
โฆษณา
ตามค่าเริ่มต้น Windows จะจัดเก็บไฟล์ออฟไลน์สำหรับผู้ใช้ทั้งหมดบนคอมพิวเตอร์ภายใต้โฟลเดอร์ C:\Windows\CSC เป็นโฟลเดอร์ระบบที่ได้รับการป้องกัน ขีดจำกัดพื้นที่ดิสก์จะกำหนดขนาดและจำนวนไฟล์ออฟไลน์ที่จัดเก็บไว้ในคอมพิวเตอร์ของคุณ
Windows จะลบไฟล์ที่แคชโดยอัตโนมัติจากแคชไฟล์ออฟไลน์โดยใช้เกณฑ์ล่าสุดที่ใช้น้อยที่สุด หากถึงขนาดแคชสูงสุด ไฟล์ที่ตั้งค่าด้วยตนเองให้พร้อมใช้งานแบบออฟไลน์ตลอดเวลาจะไม่ถูกลบออกจากแคช ในการลบไฟล์ดังกล่าวออกจากแคช คุณต้องปิดใช้งานโหมดออฟไลน์เสมอสำหรับไฟล์เครือข่ายบางไฟล์ของคุณ หรือลบเนื้อหาแคชด้วยตนเองโดยใช้ศูนย์การซิงค์ในแผงควบคุมแบบคลาสสิก
หากต้องการเปลี่ยนขีดจำกัดการใช้ดิสก์ไฟล์ออฟไลน์ใน Windows 10ให้ทำดังต่อไปนี้
- เปิดสุดคลาสสิค แผงควบคุม แอป.
- เปลี่ยนมุมมองเป็น "ไอคอนขนาดใหญ่" หรือ "ไอคอนขนาดเล็ก" ดังที่แสดงด้านล่าง

- ค้นหาไอคอนศูนย์การซิงค์

- เปิด Sync Center แล้วคลิกที่ลิงค์ จัดการไฟล์ออฟไลน์ ทางซ้าย.

- ในกล่องโต้ตอบถัดไป ให้สลับไปที่ การใช้ดิสก์ แท็บ คุณจะเห็นขนาดปัจจุบันของแคชไฟล์ออฟไลน์
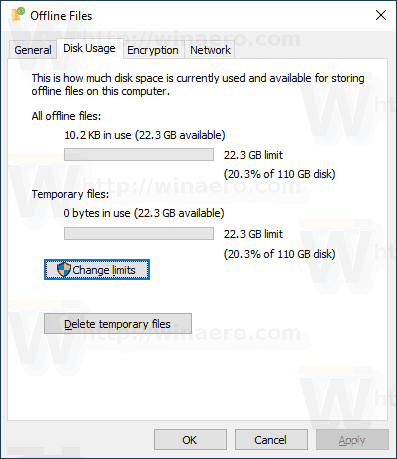
- คลิกที่ เปลี่ยนขีดจำกัด ปุ่มเพื่อเปลี่ยนขีดจำกัดพื้นที่ดิสก์สำหรับไฟล์ออฟไลน์

หรือคุณสามารถใช้นโยบายกลุ่มเพื่อบังคับจำกัดพื้นที่ดิสก์เฉพาะสำหรับผู้ใช้ทั้งหมด นี่คือวิธีที่สามารถทำได้
เปลี่ยนขีด จำกัด การใช้ดิสก์ไฟล์ออฟไลน์ด้วยนโยบายกลุ่ม
- เปิด ตัวแก้ไขรีจิสทรี.
- ไปที่คีย์รีจิสทรีต่อไปนี้:
HKEY_LOCAL_MACHINE\SOFTWARE\Policies\Microsoft\Windows\NetCache
เคล็ดลับ: ดู วิธีข้ามไปยังคีย์รีจิสทรีที่ต้องการได้ด้วยคลิกเดียว.
หากคุณไม่มีคีย์ดังกล่าว ให้สร้างมันขึ้นมา
- ที่นี่ แก้ไขหรือสร้างค่า DWORD 32 บิตใหม่ CacheQuotaLimit. หมายเหตุ: แม้ว่าคุณจะเป็น รัน Windows 64 บิตคุณยังคงต้องใช้ DWORD 32 บิตเป็นประเภทค่า
- ป้อนข้อมูลค่าเป็นทศนิยมสำหรับจำนวนเมกะไบต์ที่คุณต้องการสำหรับขนาดรวมของไฟล์ออฟไลน์ (ไฟล์ออฟไลน์ + ไฟล์ชั่วคราวเสมอ)

- แก้ไขหรือสร้างค่า 32 บิตใหม่ CacheQuotaLimitUnpinned เพื่อระบุขีดจำกัดเป็นเมกะไบต์สำหรับไฟล์แคชอัตโนมัติ (ไฟล์ชั่วคราว)
- รีสตาร์ท Windows 10 เพื่อใช้การเปลี่ยนแปลง
หลังจากนั้น คุณสามารถลบค่า CacheQuotaLimitUnpinned และ CacheQuotaLimit เพื่อคืนค่าตัวเลือกเริ่มต้น
หากคุณกำลังใช้งาน Windows 10 Pro, Enterprise หรือ Education ฉบับคุณสามารถใช้แอป Local Group Policy Editor เพื่อกำหนดค่าตัวเลือกที่กล่าวถึงข้างต้นด้วย GUI
- กด ชนะ + NS คีย์ร่วมกันบนแป้นพิมพ์ของคุณและพิมพ์:
gpedit.msc
กดปุ่มตกลง.

- ตัวแก้ไขนโยบายกลุ่มจะเปิดขึ้น ไฟล์การกำหนดค่าคอมพิวเตอร์\เทมเพลตการดูแลระบบ\เครือข่าย\ออฟไลน์
- เปิดใช้งานตัวเลือกนโยบาย จำกัดพื้นที่ดิสก์ที่ใช้โดยไฟล์ออฟไลน์.
- ภายใต้ ค่าที่ป้อนอยู่ในหน่วยเมกะไบต์กำหนดค่าขีดจำกัดที่ต้องการ

- รีสตาร์ท Windows 10.
บทความที่เกี่ยวข้อง:
- ซิงค์ไฟล์ออฟไลน์ด้วยตนเองใน Windows 10
- เปิดใช้งานไฟล์ออฟไลน์ใน Windows 10
- เปิดใช้งานโหมดออฟไลน์เสมอสำหรับไฟล์ใน Windows 10
- สร้างทางลัดโฟลเดอร์ไฟล์ออฟไลน์ใน Windows 10
- เปลี่ยนกำหนดการซิงค์ไฟล์ออฟไลน์ใน Windows 10