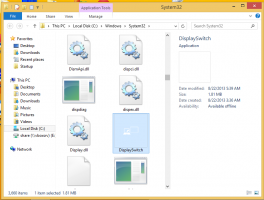วิธีสำรองข้อมูลแถบเครื่องมือทาสก์บาร์ใน Windows 10
ใน Windows 10 คุณสามารถเปิดใช้งานแถบเครื่องมือแถบงานต่างๆ ได้ คุณสามารถใช้หนึ่งในแถบเครื่องมือที่กำหนดไว้ล่วงหน้า หรือสร้างแถบเครื่องมือของคุณเองซึ่งจะแสดงทางลัดจากโฟลเดอร์ในไดรฟ์ของคุณ สมมติว่าสักวันหนึ่ง คุณติดตั้ง Windows 10 ใหม่หรือย้ายไปยังพีซีเครื่องอื่นที่ใช้ Windows 10 คุณจะไม่ต้องการสูญเสียการตั้งค่าทั้งหมดและเริ่มต้นใหม่อีกครั้ง นี่คือวิธีที่คุณสามารถสำรองแถบเครื่องมือทาสก์บาร์ใน Windows 10 และกู้คืนได้ในภายหลัง
โฆษณา
เปิดใช้ด่วนเป็นตัวอย่างที่ดีของแถบเครื่องมือที่มีประโยชน์ ตั้งอยู่ใกล้ปุ่มเริ่มใน Windows เวอร์ชันก่อนหน้า เช่น Windows XP และรุ่นก่อนหน้า ใน Windows 10 จะถูกปิดใช้งานและซ่อนไว้โดยค่าเริ่มต้น แต่คุณสามารถเปิดใช้งานได้ ดู วิธีเปิดใช้งาน Quick Launch ใน Windows 10 และ วิธีทำให้ไอคอนเปิดใช้ด่วนใหญ่ขึ้นใน Windows 10.
คุณสามารถเปิดใช้งานแถบเครื่องมือเพิ่มเติมได้โดยคลิกขวาที่แถบงาน ในเมนูบริบท "แถบเครื่องมือ" คุณสามารถเปิดใช้งาน
- ลิงค์
- เดสก์ทอป
- ที่อยู่
ที่นั่น คุณสามารถกำหนดแถบเครื่องมือที่กำหนดเองโดยใช้รายการ "แถบเครื่องมือใหม่..."

แถบเครื่องมือแถบงานถูกจัดเก็บไว้ใน Registry ภายใต้คีย์ต่อไปนี้:
HKEY_CURRENT_USER\Software\Microsoft\Windows\CurrentVersion\Explorer\Streams\Desktop
 ดังนั้นจึงสามารถสำรองข้อมูลได้
ดังนั้นจึงสามารถสำรองข้อมูลได้
สำรองข้อมูลแถบเครื่องมือแถบงานใน Windows 10
- เปิดตัวแก้ไขรีจิสทรี.
- ไปที่
HKEY_CURRENT_USER\Software\Microsoft\Windows\CurrentVersion\Explorer\Streams\Desktop
เคล็ดลับ: ดูวิธีการ ข้ามไปยังรีจิสตรีคีย์ที่ต้องการได้ด้วยคลิกเดียว.

- คลิกขวาที่คีย์ย่อยของเดสก์ท็อปทางด้านซ้ายและเลือก "ส่งออก" จากเมนูบริบท ตั้งชื่อไฟล์เป็น TaskbarToolbarsBackup.reg หรืออะไรทำนองนั้น
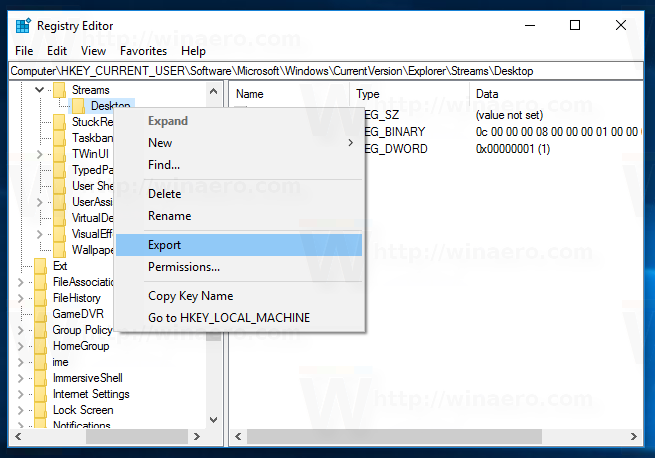
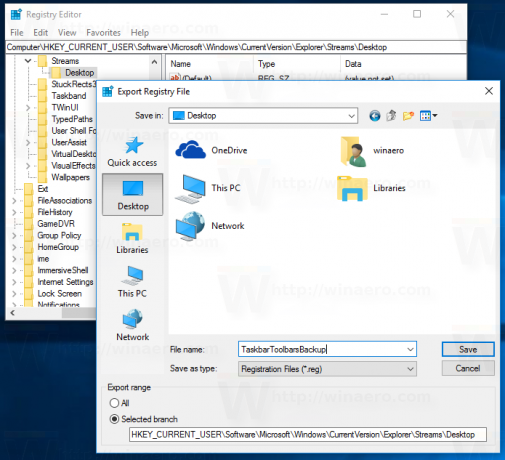
เก็บไฟล์ *.reg ที่คุณส่งออกเพื่อใช้ในภายหลังเมื่อคุณจะต้องกู้คืนแถบเครื่องมือ
เพื่อประหยัดเวลาของคุณ คุณสามารถ สร้างแบตช์ไฟล์ใหม่ โดยมีเนื้อหาดังนี้
@ปิดเสียงสะท้อน ส่งออก reg hkcu\Software\Microsoft\Windows\CurrentVersion\Explorer\Streams\Desktop "%userprofile%\Desktop\TaskbarToolbarsBackup.reg" /y หยุดชั่วคราว
สิ่งนี้จะสร้างไฟล์ Registry ที่กล่าวถึงโดยอัตโนมัติ
ดาวน์โหลดไฟล์แบตช์
คุณจะต้อง ปลดบล็อกแบตช์ไฟล์ หลังจากที่คุณดาวน์โหลด
คืนค่าแถบเครื่องมือแถบงานใน Windows 10
ในการกู้คืนแถบเครื่องมือทาสก์บาร์ คุณต้องนำเข้าไฟล์ reg ที่คุณสร้างขึ้นและรีสตาร์ทเชลล์ Explorer
- ดับเบิลคลิกที่ไฟล์ TaskbarToolbarsBackup.reg และยืนยันการดำเนินการนำเข้า:
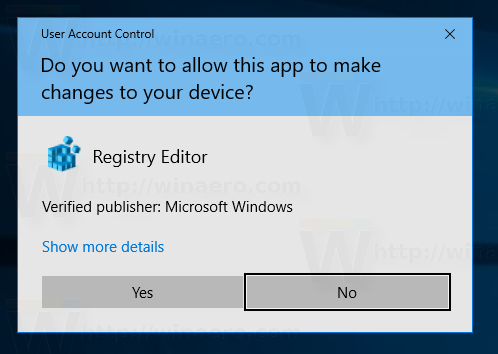
- รีสตาร์ทเชลล์ Explorer.
แค่นั้นแหละ.