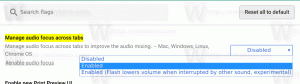แก้ไข New File Explorer หายไปใน Windows 11
หากคุณติดตั้งระบบปฏิบัติการล่าสุดและ File Explorer ใหม่หายไปใน Windows 11 วิธีแก้ไขปัญหาชั่วคราวมีดังนี้ มีโอกาสสูงที่คุณจะไม่เห็นรูปลักษณ์ใหม่ของ File Explorer เนื่องจากการตั้งค่าเพียงครั้งเดียว
ใน Windows 11 Microsoft ได้อัปเดตแอป File Explorer แบบคลาสสิก แอพหาย แถบเครื่องมือ Ribbon แบบดั้งเดิม แต่มีไอคอนแถบเครื่องมืออยู่แถวเล็กๆ แทน ซึ่งเป็นสิ่งที่เตือนใจ Explorer ใน Windows XP
เมนูบริบทมีมุมที่กลมกว่า และไม่มีชุดคำสั่งที่พร้อมใช้งานทั้งหมด พวกมันดูเป็นมิตรกับการสัมผัสด้วยระยะห่างระหว่างรายการที่กว้างขึ้น หากต้องการดูเมนูแบบเต็ม ผู้ใช้ต้องคลิกรายการสุดท้าย
เมื่อคุณเลือกไฟล์ File Explorer จะแสดงคำสั่งพิเศษในแถบเครื่องมือใหม่
อย่างไรก็ตาม สำหรับผู้ใช้บางคน File Explorer ปรากฏขึ้นพร้อมกับอินเทอร์เฟซแบบคลาสสิกของ Windows 10 พร้อม Ribbon หากคุณได้รับผลกระทบจากปัญหานี้ วิธีแก้ไขมีดังนี้
วิธีแก้ไข New File Explorer หายไปในปัญหา Windows 11
- เปิด File Explorer
- คลิกที่ ไฟล์ > ตัวเลือก เมนู.
- คลิกที่ ดู แท็บใน ตัวเลือกโฟลเดอร์ โต้ตอบ
- ยกเลิกการเลือก เปิดหน้าต่างโฟลเดอร์ในกระบวนการแยกต่างหาก ตัวเลือก.
- ปิดหน้าต่าง File Explorer ทั้งหมดที่คุณเปิดไว้ และเปิดใช้งานจากแถบงานหรือทางลัดเมนูเริ่ม แอพจะมี UI ใหม่
คุณทำเสร็จแล้ว
สุดท้าย คุณสามารถเปลี่ยนการตั้งค่านี้ได้ใน Registry หากวิธี GUI ไม่ได้ผลสำหรับคุณ
แก้ไขลักษณะที่ปรากฏของ File Explorer ที่หายไปใน Registry
กด Win + R และป้อน regedit คำสั่งในกล่องโต้ตอบเรียกใช้ ใช้ ตัวแก้ไขรีจิสทรี, ไปที่คีย์
HKEY_CURRENT_USER\Software\Microsoft\Windows\CurrentVersion\Explorer\Advanced
เปลี่ยนหรือสร้างค่า DWORD 32 บิตใหม่ชื่อ แยกกระบวนการ ตามรายการอ้างอิงต่อไปนี้:
- 0 = ปิดใช้งานโฟลเดอร์เรียกใช้ในกระบวนการแยกต่างหาก
- 1 = เปิดใช้งานคุณสมบัติ
หากคุณต้องการให้ Windows 11 มี UI ใหม่สำหรับ File Explorer ให้ตั้งค่าเป็น 0.
แค่นั้นแหละ.