สร้างทางลัดใน Windows 10 เพื่อเปิดบานหน้าต่างค้นหาที่เหมือน Windows 8
หากคุณคุ้นเคยกับ Windows 8 และ Windows 8.1 คุณอาจจำบานหน้าต่างค้นหาซึ่งปรากฏขึ้นจากด้านขวาของหน้าจอ นอกจากนี้ยังสามารถค้นหาไฟล์บนเครือข่ายที่ใช้ร่วมกันได้หากคุณติดตาม เคล็ดลับนี้ที่นี่ที่ Cortana หาไม่เจอ! หากคุณคุ้นเคยกับการค้นหาจากบานหน้าต่างนั้นและต้องการใช้ใน Windows 10 แทนที่จะเป็น Cortana มีข่าวดีสำหรับคุณ ด้วยทางลัดพิเศษ คุณสามารถทำให้บานหน้าต่างการค้นหากลับมามีชีวิตอีกครั้ง
โฆษณา
นี่คือลักษณะของบานหน้าต่างค้นหาใน Windows 10:

เพื่อให้มันทำงาน คุณต้องทำดังต่อไปนี้
วิธีสร้างทางลัดใน Windows 10 เพื่อเปิดบานหน้าต่างค้นหาที่เหมือน Windows 8
คุณต้องสร้างทางลัดเพื่อเปิดแอปค้นหาจากเดสก์ท็อปหรือที่อื่น ๆ ที่คุณต้องการโดยใช้ขั้นตอนต่อไปนี้:
- คลิกขวาที่พื้นที่ว่างของเดสก์ท็อปและเลือกใหม่ -> ทางลัดจากเมนูบริบท

- ใช้คำสั่งต่อไปนี้ในเป้าหมายทางลัด:
%windir%\system32\rundll32.exe -sta {C90FB8CA-3295-4462-A721-2935E83694BA}
- ตั้งชื่อทางลัดของคุณตามที่คุณต้องการ การตั้งชื่อมันว่า "Search" น่าจะเป็นทางเลือกที่ดีที่สุด

- เปิดคุณสมบัติของทางลัดและตั้งค่าไอคอนเป็นสิ่งที่เกี่ยวข้อง คุณสามารถค้นหาไอคอนที่เหมาะสมได้ในไฟล์ต่อไปนี้:
%windir%\system32\shell32.dll. %windir%\system32\imageres.dll
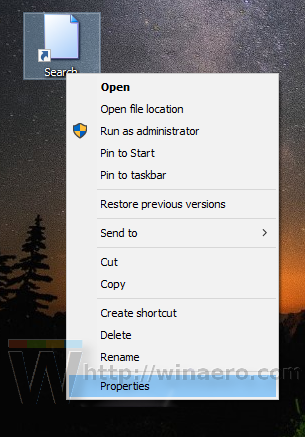



คุณทำเสร็จแล้ว ตอนนี้คุณสามารถปิดการใช้งานไอคอน Cortana บนแถบงานและปักหมุดทางลัดการค้นหาของคุณ
หากต้องการปิดใช้งานช่องค้นหาและไอคอนของ Cortana บนทาสก์บาร์ ให้คลิกขวาที่พื้นที่ว่างบนทาสก์บาร์และเลือก ค้นหา -> ซ่อน จากเมนูบริบทดังที่แสดงด้านล่าง:
 ตอนนี้ให้คลิกขวาที่ทางลัดที่คุณสร้างขึ้นและเลือก "ปักหมุดที่ทาสก์บาร์" ในเมนูบริบท:
ตอนนี้ให้คลิกขวาที่ทางลัดที่คุณสร้างขึ้นและเลือก "ปักหมุดที่ทาสก์บาร์" ในเมนูบริบท:

วางตำแหน่งทางลัดไปยังตำแหน่งที่ต้องการโดยลากและทำเสร็จแล้ว คุณยังสามารถลบทางลัดบนเดสก์ท็อปได้เนื่องจากคุณไม่ต้องการมันอีกต่อไป
หมายเหตุ: ฉันลองใช้เคล็ดลับนี้ใน Insider Preview ล่าสุด Windows 10 build 14291 มันใช้งานไม่ได้ที่นั่นแล้ว แต่ใช้งานได้ใน Windows 10 RTM build 10240 และ Windows 10 เวอร์ชัน 1511 build 10586 ที่เสถียร

