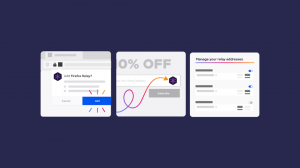วิธีเปิดใช้งานและใช้ Hyper-V ใน Windows 10
Windows 10, Windows 8.1 และ Windows 8 มาพร้อมกับ Client Hyper-V เพื่อให้คุณสามารถเรียกใช้ระบบปฏิบัติการของแขกที่ได้รับการสนับสนุนภายใน Virtual Machine Hyper-V คือไฮเปอร์ไวเซอร์ดั้งเดิมของ Microsoft สำหรับ Windows เดิมทีได้รับการพัฒนาสำหรับ Windows Server 2008 และย้ายไปยังระบบปฏิบัติการไคลเอนต์ Windows มีการปรับปรุงเมื่อเวลาผ่านไปและมีอยู่ใน Windows 10 รุ่นล่าสุดเช่นกัน นี่คือวิธีการเปิดใช้งานและใช้คุณสมบัตินี้
Hyper-V. คืออะไร
Hyper-V คือโซลูชันการจำลองเสมือนของ Microsoft เองที่อนุญาตให้สร้างเครื่องเสมือนบนระบบ x86-64 ที่ใช้ Windows Hyper-V เปิดตัวครั้งแรกพร้อมกับ Windows Server 2008 และเปิดให้ใช้งานโดยไม่มีค่าใช้จ่ายเพิ่มเติมตั้งแต่ Windows Server 2012 และ Windows 8 Windows 8 เป็นระบบปฏิบัติการไคลเอนต์ Windows ตัวแรกที่รองรับการจำลองเสมือนสำหรับฮาร์ดแวร์ ด้วย Windows 8.1 Hyper-V ได้รับการปรับปรุงหลายอย่างเช่น Enhanced Session Mode ทำให้กราฟิกมีความเที่ยงตรงสูงสำหรับการเชื่อมต่อกับ VM โดยใช้ โปรโตคอล RDP และการเปลี่ยนเส้นทาง USB ซึ่งเปิดใช้งานจากโฮสต์ไปยัง VM Windows 10 นำการปรับปรุงเพิ่มเติมมาสู่ข้อเสนอไฮเปอร์ไวเซอร์ดั้งเดิม รวมทั้ง:
- Hot เพิ่มและลบสำหรับหน่วยความจำและอะแดปเตอร์เครือข่าย
- Windows PowerShell Direct – ความสามารถในการเรียกใช้คำสั่งภายในเครื่องเสมือนจากระบบปฏิบัติการโฮสต์
- Linux Secure Boot - Ubuntu 14.04 และใหม่กว่า และ SUSE Linux Enterprise Server 12 OS ที่รันบนเครื่องเสมือนรุ่นที่ 2 ในตอนนี้สามารถบูตได้ด้วยตัวเลือกการบูตแบบปลอดภัยที่เปิดใช้งาน
- Hyper-V Manager การจัดการระดับล่าง - ตัวจัดการ Hyper-V สามารถจัดการคอมพิวเตอร์ที่ใช้ Hyper-V บน Windows Server 2012, Windows Server 2012 R2 และ Windows 8.1
นี่คือวิธีเปิดใช้งาน Hyper-V ใน Windows 10
หมายเหตุ: เฉพาะ Windows 10 Pro, Enterprise และ Education ฉบับ รวมถึงเทคโนโลยีการจำลองเสมือน Hyper-V
เปิดใช้งาน Hyper-V ใน Windows 10
ก่อนดำเนินการ โปรดอ่าน วิธีตรวจสอบว่าพีซีของคุณสามารถเรียกใช้ Windows 10 Hyper-V. ได้หรือไม่. นอกจากนี้ คุณต้องลงชื่อเข้าใช้ด้วย บัญชีผู้ดูแลระบบ เพื่อจะดำเนินการต่อ.
วิธีเปิดใช้งาน Hyper-V ใน Windows 10ให้ทำดังต่อไปนี้
- กด ชนะ + NS ปุ่มเพื่อเปิด Run และพิมพ์
optionalfeatures.exeลงในช่อง Run - ในแอพเพล็ตคุณสมบัติเสริม ให้เลื่อนและเปิดใช้งาน group Hyper-V.
- คลิกที่ปุ่มตกลง
- รีสตาร์ท Windows 10 เพื่อใช้การเปลี่ยนแปลง
- ฟีเจอร์ Hyper-V เปิดใช้งานแล้ว
ตอนนี้เรามาดูวิธีการสร้างเครื่องเสมือนใหม่กัน
วิธีใช้ Hyper-V
- เปิดตัวจัดการ Hyper-V จากเมนูเริ่ม เคล็ดลับ: ดู วิธีนำทางแอพตามตัวอักษรในเมนูเริ่มของ Windows 10. สามารถพบได้ใน Windows Administrative Tools > Hyper - V manager
- แอพจะเชื่อมต่อกับโฮสต์ของคุณโดยอัตโนมัติ จะแสดงทางด้านซ้ายเป็น Hyper-V Manager > ชื่อคอมพิวเตอร์ของคุณ
- คลิกชื่อโฮสต์ของคุณทางด้านซ้าย
- คลิกที่ New > Virtual Machine ทางด้านขวา
- คลิกถัดไปเพื่อปิดหน้าจอต้อนรับ
- ในหน้าถัดไป ระบุชื่อเครื่องเสมือนของคุณ เปลี่ยนตำแหน่งของไฟล์หากจำเป็น
- ในหน้าถัดไป คุณสามารถเลือกระหว่างเครื่องเสมือนสองรุ่น รุ่นที่ 1 รองรับระบบปฏิบัติการ 32 บิต รุ่น 2 มาพร้อมกับคุณสมบัติที่ทันสมัย เช่น UEFI และการบู๊ตแบบปลอดภัย แต่ไม่รองรับระบบปฏิบัติการ 32 บิต หากคุณกำลังจะติดตั้งระบบปฏิบัติการแขก 32 บิตใน VM ของคุณ ให้เลือกรุ่นที่ 1
- ในขั้นตอนถัดไป กำหนด RAM ให้กับ VM ของคุณ เลือก ใช้หน่วยความจำแบบไดนามิกสำหรับเครื่องเสมือนนี้ จากนั้นคลิก ถัดไป
หรือคุณสามารถตั้งค่าที่ต้องการสำหรับ RAM สำหรับ VM ของคุณและยกเลิกการเลือกตัวเลือกหน่วยความจำแบบไดนามิก ในกรณีนี้ VM ของคุณจะสงวนค่านี้จากหน่วยความจำของโฮสต์ทุกครั้งที่คุณเริ่มต้น - เลือกสวิตช์เสมือนที่มีอยู่เพื่อให้ vm สามารถเชื่อมต่อกับเครือข่ายได้ เริ่มต้นใน Windows 10 เวอร์ชัน 1709 Windows 10 จะสร้างสวิตช์เสมือนชื่อ "สวิตช์เริ่มต้น" ที่คุณสามารถใช้ได้โดยอัตโนมัติ ใน Windows 10 เวอร์ชันก่อนหน้า คุณอาจต้องสร้างสวิตช์ใหม่
- ระบุพารามิเตอร์ไดรฟ์เสมือนของคุณ ดิสก์ที่จัดสรรแบบไดนามิกเป็นทางเลือกที่ดีในการประหยัดพื้นที่บนฮาร์ดไดรฟ์จริงของคุณ อย่างไรก็ตาม การใช้ดิสก์อิมเมจที่จัดสรรไว้ล่วงหน้า (ขนาดคงที่) จะทำให้ระบบปฏิบัติการของแขกของคุณเร็วขึ้นเล็กน้อย
- ในขั้นตอนถัดไป คุณสามารถระบุไฟล์ ISO เพื่อตั้งค่าระบบปฏิบัติการของแขกได้
- ตรวจสอบการตั้งค่า VM ของคุณและคลิกที่ปุ่ม เสร็จสิ้น หากทุกอย่างเป็นไปตามที่คาดไว้
- สิ่งนี้จะสร้าง VM ใหม่สำหรับคุณ เลือกในรายการแล้วคลิก เชื่อมต่อ... ทางขวา.
- ในกล่องโต้ตอบถัดไป ให้คลิกที่ปุ่ม Start เพื่อเริ่ม VM ของคุณ ติดตั้งระบบปฏิบัติการบน VM ของคุณเหมือนกับที่คุณทำบนฮาร์ดแวร์จริงของคุณ
คุณทำเสร็จแล้ว
หมายเหตุ: หากคุณใช้ Windows 10 เวอร์ชันก่อน Windows 10 เวอร์ชัน 1709 คุณต้องสร้างสวิตช์เสมือนใหม่เพื่อให้ VM ของคุณเชื่อมต่อกับอินเทอร์เน็ตและ/หรือ LAN นี่คือวิธีที่สามารถทำได้ มันจะทำหน้าที่เป็นสะพานเชื่อมระหว่างอะแดปเตอร์เครือข่ายเสมือนใน VM ของคุณและอะแดปเตอร์เครือข่ายจริงที่เชื่อมต่อกับโฮสต์พีซีของคุณ
สร้างสวิตช์เสมือนใหม่
- ใน Hyper-V Manager เลือกโฮสต์ของคุณทางด้านซ้าย
- ทางด้านขวาให้คลิกที่ลิงค์ ตัวจัดการสวิตช์เสมือน.
- ในกล่องโต้ตอบถัดไป ให้เลือก สวิตช์เครือข่ายเสมือนใหม่.
- ทางด้านขวา เลือก ภายนอกจากนั้นคลิกที่ สร้างสวิตช์เสมือน ปุ่ม.
- กรอกชื่อสำหรับ Virtual Switch ใหม่ของคุณและเลือกอะแดปเตอร์เครือข่ายโฮสต์ที่คุณต้องการกำหนด
- คลิกตกลงและยืนยันการดำเนินการเพื่อสร้างสวิตช์เสมือนใหม่ของคุณ
หมายเหตุ: หากแอป Hyper-V Manager แสดงข้อความแสดงข้อผิดพลาด ไฮเปอร์ไวเซอร์ไม่ทำงานให้ลองทำดังต่อไปนี้
- เปิดและ พรอมต์คำสั่งยกระดับ.
- พิมพ์หรือคัดลอกและวางคำสั่งต่อไปนี้:
BCDEDIT / ตั้งค่า {current} hypervisorlaunchtype auto - รีสตาร์ท Windows 10
หลังจากนั้น Hyper-V ควรเริ่มทำงานอย่างถูกต้อง
แค่นั้นแหละ.