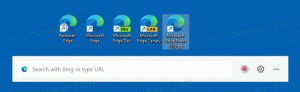เปลี่ยนสีตัวบ่งชี้เคอร์เซอร์ข้อความใน Windows 10
วิธีเปลี่ยนสีตัวบ่งชี้เคอร์เซอร์ข้อความใน Windows 10
เมื่อคุณเริ่มพิมพ์ข้อความใน Notepad, Word หรือในโปรแกรมแก้ไขข้อความอื่น เคอร์เซอร์ของคุณจะเปลี่ยนเป็นเส้นกะพริบ ด้วยเหตุนี้ ผู้ใช้บางคนจึงมีปัญหาในการค้นหาเคอร์เซอร์ข้อความที่อยู่ตรงกลางของข้อความจำนวนมาก ระหว่างการนำเสนอ หรือบนหน้าจอในสภาพแวดล้อมทางการศึกษา ตัวบ่งชี้เคอร์เซอร์ข้อความใหม่จะช่วยให้คุณเห็นและค้นหาเคอร์เซอร์ข้อความได้ทุกที่ทุกเวลา คุณสามารถปรับแต่งสีของมันได้
โฆษณา
เริ่มต้นด้วย Windows 10 บิลด์ 18945, คุณสามารถ เปิดใช้งานตัวบ่งชี้เคอร์เซอร์ข้อความใหม่ ที่จะช่วยให้คุณเห็นและค้นหาเคอร์เซอร์ข้อความได้ทุกที่ ทุกเวลา คุณสามารถเลือกจากขนาดต่างๆ สำหรับตัวบ่งชี้เคอร์เซอร์ข้อความ และทำให้เป็นสีที่มองเห็นได้ง่าย หรือปรับแต่งสีของตัวบ่งชี้เคอร์เซอร์ข้อความตามที่คุณต้องการ

หากคุณสนใจที่จะเปลี่ยนสีของตัวบ่งชี้ Text Cursor ให้ใช้แอพ Settings คุณสามารถเลือกสีที่กำหนดไว้ล่วงหน้าสีใดสีหนึ่งหรือระบุสีที่กำหนดเองได้
ในการเปลี่ยนสีตัวบ่งชี้เคอร์เซอร์ข้อความใน Windows 10
- เปิด แอพตั้งค่า.
- ไปที่ ความง่ายในการเข้าถึง -> เคอร์เซอร์ข้อความ
- ทางด้านขวา ให้ดูที่ ใช้ตัวบ่งชี้เคอร์เซอร์ข้อความ ส่วน.
- คลิกที่สีที่ต้องการด้านล่าง สีตัวบ่งชี้เคอร์เซอร์ข้อความที่แนะนำ.

คุณทำเสร็จแล้ว นี่คือภาพหน้าจอบางส่วน



หรือคุณสามารถระบุสีที่กำหนดเองสำหรับตัวบ่งชี้เคอร์เซอร์ข้อความ
ตั้งค่าสีของตัวบ่งชี้เคอร์เซอร์ข้อความเป็นสีที่กำหนดเอง
- เปิด แอพตั้งค่า.
- ไปที่ ความง่ายในการเข้าถึง -> เคอร์เซอร์ข้อความ
- ทางด้านขวา ให้ดูที่ ใช้ตัวบ่งชี้เคอร์เซอร์ข้อความ ส่วน.
- คลิกที่ เลือกสีตัวบ่งชี้เคอร์เซอร์ข้อความที่กำหนดเอง ปุ่มด้านล่าง สีตัวบ่งชี้เคอร์เซอร์ข้อความที่แนะนำ.

- ในกล่องโต้ตอบถัดไป ให้คลิกที่ มากกว่า เพื่อป้อนค่า RGB หรือ HSV หากจำเป็น


- เลือกสีที่คุณต้องการแล้วคลิก เสร็จแล้ว.

แค่นั้นแหละ.
บทความที่เกี่ยวข้อง:
- เปิดใช้งานตัวบ่งชี้เคอร์เซอร์ข้อความใหม่ใน Windows 10
- เปลี่ยนสีตัวชี้เมาส์ใน Windows 10
- รับเคอร์เซอร์ที่สวยงามได้ด้วยคลิกเดียวใน Windows 10
- เปลี่ยนความหนาของเคอร์เซอร์ใน Windows 10
- ใช้ Night Light กับเคอร์เซอร์ของเมาส์ใน Windows 10
- ป้องกันไม่ให้ธีม Windows 10 เปลี่ยนเคอร์เซอร์ของเมาส์