วิธีปิดการใช้งาน Windows SmartScreen ใน Windows 10
ตัวกรอง SmartScreen เป็นเทคโนโลยีที่ได้รับการออกแบบมาสำหรับ Internet Explorer เพื่อปกป้องผู้ใช้จากเว็บไซต์และแอปพลิเคชันเว็บที่เป็นอันตราย มันถูกรวมเข้ากับ IE8 และ IE9 (เป็นตัวตายตัวแทนของตัวกรองฟิชชิ่งของ IE7) เริ่มตั้งแต่ Windows 8 เป็นต้นไป Microsoft ได้นำคุณลักษณะ SmartScreen ของ Internet Explorer ไปใช้ในระบบปฏิบัติการโดยตรง ดังนั้นไฟล์ต่างๆ จะได้รับการคัดกรองที่อาจเป็นอันตราย
โฆษณา
หากเปิดใช้งาน ตัวกรอง Windows SmartScreen จะส่งข้อมูลเกี่ยวกับทุกแอปพลิเคชันที่คุณดาวน์โหลดและเรียกใช้ไปที่ เซิร์ฟเวอร์ของ Microsoft ซึ่งข้อมูลนั้นจะถูกวิเคราะห์และเปรียบเทียบกับฐานข้อมูลแอพที่เป็นอันตราย หาก Windows ได้รับคำติชมเชิงลบเกี่ยวกับแอปจากเซิร์ฟเวอร์ จะทำให้คุณไม่สามารถเรียกใช้แอปได้ เมื่อเวลาผ่านไป ชื่อเสียงของแอพจะก่อตัวขึ้นในฐานข้อมูล อย่างไรก็ตาม มีเรื่องน่ารำคาญใจคือ หากตัวกรอง SmartScreen ไม่พบข้อมูลใดๆ สำหรับแอปที่คุณเพิ่งดาวน์โหลด ตัวกรองนี้จะป้องกันไม่ให้คุณ เรียกใช้แอพ ซึ่งรบกวนคุณด้วยข้อความเช่น "Windows ปกป้องพีซีของคุณโดยป้องกันไม่ให้แอปที่อาจเป็นอันตรายนี้ทำงาน" เป็นต้น บน. ข้อความเหล่านี้นอกจากข้อเท็จจริงที่ว่า Microsoft จะทราบทุกอย่างเกี่ยวกับสิ่งที่คุณเรียกใช้และติดตั้ง ทำให้ตัวกรอง SmartScreen เป็นที่ต้องการน้อยลงสำหรับผู้ใช้จำนวนมาก มาดูกัน
วิธีปิดการใช้งาน SmartScreen ใน Windows 10.หมายเหตุ: สำหรับไฟล์ที่ดาวน์โหลดด้วย Edge ใน Windows 10 คุณต้องปิดการใช้งาน Smart Screen อย่างชัดเจนในเบราว์เซอร์ตามที่อธิบายไว้ที่นี่:
ปิดใช้งานหน้าจออัจฉริยะสำหรับการดาวน์โหลด Edge ใน Windows 10
คุณต้องทำสิ่งต่อไปนี้
- เปิดแผงควบคุม ดู ทุกวิธีในการเปิดแผงควบคุมใน Windows 10.
- นำทางไปยัง แผงควบคุม\ระบบและความปลอดภัย\ศูนย์ปฏิบัติการ. ในบานหน้าต่างด้านซ้าย คุณจะเห็นลิงก์ "เปลี่ยนการตั้งค่า Windows SmartScreen" คลิกเลย
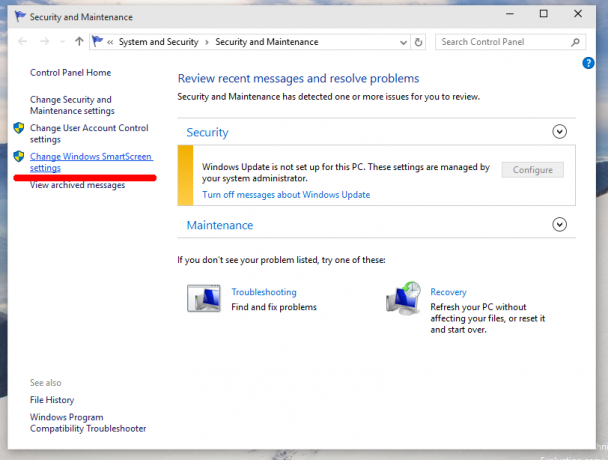
- หน้าต่างต่อไปนี้จะปรากฏขึ้นบนหน้าจอ:

- ตั้งค่าตัวเลือก "ไม่ต้องทำอะไร (ปิด Windows SmartScreen)" ตามที่แสดงเป็นสีแดงด้านบนแล้วคลิกตกลง
แค่นั้นแหละ. Windows SmartScreen ถูกปิดอยู่ในขณะนี้
คุณยังสามารถปิดข้อความเกี่ยวกับ Windows SmartScreen ได้หากต้องการลืมการมีอยู่ของมันทั้งหมด

