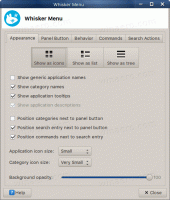เปิด Classic Color and Appearance ใน Windows 10 Creators Update
หากคุณใช้ Windows 10 มาสักระยะ คุณจะรู้แน่นอนว่าตัวเลือก Personalization แบบคลาสสิกถูกลบออกจากบิลด์รุ่นก่อนวางจำหน่ายตัวใดตัวหนึ่ง ตอนนี้ตัวเลือกทั้งหมดในการปรับแต่งในแบบของคุณมีอยู่ในแอพการตั้งค่า ซึ่งเป็นแอพ Metro ที่ออกแบบมาสำหรับผู้ใช้หน้าจอสัมผัสและมีการควบคุมที่ออกแบบมาไม่ดีหรือมีฟังก์ชันที่จำกัด หากคุณไม่พอใจกับวิธีใหม่ในการปรับแต่งรูปลักษณ์ของระบบปฏิบัติการ คุณอาจสนใจที่จะเข้าถึงแอปเพล็ตของแผงควบคุมแบบคลาสสิก วิธีเปิดแอปเพล็ต Color and Appearance แบบคลาสสิกใน Windows 10 Creators Update
โฆษณา
ในขณะที่เขียนนี้ Windows 10 รุ่นล่าสุดคือรุ่น 15063 หรือที่เรียกว่า Creators Update มันยังคงมีแอพเพล็ตที่ใช้งานได้ทั้งหมด เช่น พื้นหลังของเดสก์ท็อป สีหน้าต่าง เสียง และโปรแกรมรักษาหน้าจอ Microsoft ซ่อนไว้จากแผงควบคุมแบบคลาสสิก สามารถเปิดได้โดยใช้คำสั่งที่เหมาะสม
วิธีเปิด Classic Color and Appearance ใน Windows 10 Creators Update, ใช้คำสั่งต่อไปนี้:
เชลล์{ED834ED6-4B5A-4bfe-8F11-A626DCB6A921} -Microsoft. Personalization\pageColorization
จะเปิดหน้าต่างต่อไปนี้:

คุณสามารถคัดลอกและวางและดำเนินการจากกล่องโต้ตอบเรียกใช้:

หรือคุณสามารถสร้างทางลัดพิเศษเพื่อเปิดได้อย่างรวดเร็ว
คลิกขวาที่พื้นที่ว่างบนเดสก์ท็อปของคุณ เลือก ใหม่ - ทางลัด ในเมนูบริบท (ดูภาพหน้าจอ)

ในกล่องเป้าหมายทางลัด พิมพ์หรือคัดลอกและวางต่อไปนี้:
เชลล์ explorer.exe {ED834ED6-4B5A-4bfe-8F11-A626DCB6A921} -Microsoft Personalization\pageColorization

ใช้บรรทัด "สีและลักษณะที่ปรากฏ" โดยไม่มีเครื่องหมายคำพูดเป็นชื่อของทางลัด ที่จริงแล้ว คุณสามารถใช้ชื่อใดก็ได้ที่คุณต้องการ คลิกที่ปุ่มเสร็จสิ้นเมื่อทำเสร็จแล้ว

ตอนนี้คุณสามารถย้ายทางลัดนี้ไปยังตำแหน่งที่สะดวก ปักหมุดไว้ที่ทาสก์บาร์หรือเริ่มเพิ่มไปยังแอปทั้งหมด หรือ เพิ่มในการเปิดใช้ด่วน (ดูวิธีการ เปิดใช้งาน Quick Launch). นอกจากนี้คุณยังสามารถ กำหนดปุ่มลัดทั่วโลก ไปยังทางลัดของคุณ
คำสั่งอื่นๆ ในการเปิดแอปเพล็ตแบบคลาสสิกมีดังนี้
-
สกรีนเซฟเวอร์
คำสั่งต่อไปนี้สามารถใช้เพื่อเปิดการตั้งค่าสกรีนเซฟเวอร์:rundll32.exe shell32.dll, Control_RunDLL desk.cpl, สกรีนเซฟเวอร์,@สกรีนเซฟเวอร์
-
เสียง
คำสั่งต่อไปนี้สามารถใช้เพื่อเปิดการตั้งค่าเสียง:rundll32.exe shell32.dll, Control_RunDLL mmsys.cpl ,2
-
ไอคอนเดสก์ท็อป
ในการปรับแต่งไอคอนเดสก์ท็อป ให้รันคำสั่งต่อไปนี้:rundll32 shell32.dll, Control_RunDLL desk.cpl,, 0
- พื้นหลังของเดสก์ทอป: ดูที่นี่.