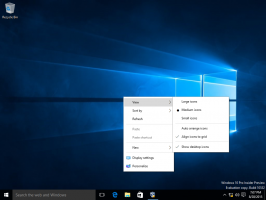เข้ารหัสแคชไฟล์ออฟไลน์ใน Windows 10
ไฟล์ออฟไลน์เป็นคุณสมบัติพิเศษของ Windows ที่ให้คุณเข้าถึงไฟล์ที่จัดเก็บไว้ในเครือข่ายที่แชร์ในเครื่อง แม้ว่าคุณจะไม่ได้เชื่อมต่อกับเครือข่ายนั้น เป็นไปได้ที่จะเข้ารหัสเนื้อหาของคุณ แคชไฟล์ออฟไลน์ เพื่อป้องกันการเข้าถึงที่ไม่ต้องการโดยผู้ใช้และแอพอื่น
โฆษณา
ไฟล์ออฟไลน์เป็นคุณสมบัติพิเศษของ Windows ที่ให้คุณเข้าถึงไฟล์ที่จัดเก็บไว้ในเครือข่ายที่แชร์ในเครื่อง แม้ว่าคุณจะไม่ได้เชื่อมต่อกับเครือข่ายนั้น ในเวอร์ชัน Windows สมัยใหม่ จะมีโหมดพิเศษ "ออฟไลน์เสมอ" ซึ่งจะช่วยประหยัดแบนด์วิดท์ของคุณโดยการซิงค์ไฟล์ระหว่างพีซีของคุณและการแชร์เครือข่ายที่เหมาะสมเป็นระยะ
ฟีเจอร์ไฟล์ออฟไลน์คืออะไร
ไฟล์ออฟไลน์ ทำให้ผู้ใช้สามารถใช้ไฟล์เครือข่ายได้ แม้ว่าการเชื่อมต่อเครือข่ายกับเซิร์ฟเวอร์จะไม่พร้อมใช้งานหรือช้า เมื่อทำงานแบบออนไลน์ ประสิทธิภาพการเข้าถึงไฟล์จะอยู่ที่ความเร็วของเครือข่ายและเซิร์ฟเวอร์ เมื่อทำงานแบบออฟไลน์ ไฟล์จะถูกดึงมาจากโฟลเดอร์ Offline Files ด้วยความเร็วในการเข้าถึงภายในเครื่อง คอมพิวเตอร์เปลี่ยนเป็นโหมดออฟไลน์เมื่อ:
- ออฟไลน์เสมอ โหมด เปิดใช้งานแล้ว
- เซิร์ฟเวอร์ไม่พร้อมใช้งาน
- การเชื่อมต่อเครือข่ายช้ากว่าเกณฑ์ที่กำหนดได้
- ผู้ใช้สลับไปที่โหมดออฟไลน์ด้วยตนเองโดยใช้ปุ่ม ทำงานออฟไลน์ ปุ่มใน File Explorer
หมายเหตุ: ฟีเจอร์ไฟล์ออฟไลน์พร้อมใช้งาน
- ใน Windows 7 ในรุ่น Professional, Ultimate และ Enterprise
- ใน Windows 8 ในรุ่น Pro และ Enterprise
- ใน Windows 10 ในรุ่น Pro, Enterprise และ Education ฉบับ.
แคชไฟล์ออฟไลน์
ตามค่าเริ่มต้น Windows จะจัดเก็บไฟล์ออฟไลน์สำหรับผู้ใช้ทั้งหมดบนคอมพิวเตอร์ภายใต้โฟลเดอร์ C:\Windows\CSC เป็นโฟลเดอร์ระบบที่ได้รับการป้องกัน มันมีไฟล์แคชที่สร้างขึ้น ออฟไลน์และไฟล์แคชโดยอัตโนมัติซึ่งผู้ใช้เข้าถึงได้จากการแชร์เครือข่าย
Windows จะลบไฟล์ที่แคชโดยอัตโนมัติจากแคชไฟล์ออฟไลน์โดยใช้เกณฑ์ล่าสุดที่ใช้น้อยที่สุด หากถึงขนาดแคชสูงสุด ไฟล์ที่ตั้งค่าด้วยตนเองให้พร้อมใช้งานแบบออฟไลน์ตลอดเวลาจะไม่ถูกลบออกจากแคช ในการลบไฟล์ดังกล่าวออกจากแคช คุณต้องปิดใช้งานโหมดออฟไลน์เสมอสำหรับไฟล์เครือข่ายบางไฟล์ของคุณ หรือลบเนื้อหาแคชด้วยตนเองโดยใช้ศูนย์การซิงค์ในแผงควบคุมแบบคลาสสิก
เพื่อจำกัดผู้ใช้และแอพอื่นไม่ให้เข้าถึงแคชไฟล์ออฟไลน์ของคุณ คุณสามารถเข้ารหัสเนื้อหาได้ นอกจากนี้ยังสามารถถอดรหัสได้หากคุณเปลี่ยนใจ
ในการเข้ารหัสแคชไฟล์ออฟไลน์ใน Windows 10ให้ทำดังต่อไปนี้
- เปิดสุดคลาสสิค แผงควบคุม แอป.
- เปลี่ยนมุมมองเป็น "ไอคอนขนาดใหญ่" หรือ "ไอคอนขนาดเล็ก" ดังที่แสดงด้านล่าง

- ค้นหาไอคอนศูนย์การซิงค์

- เปิด Sync Center แล้วคลิกที่ลิงค์ จัดการไฟล์ออฟไลน์ ทางซ้าย.

- ในกล่องโต้ตอบถัดไป ไปที่ การเข้ารหัส แท็บ
- คลิกที่ เข้ารหัส ปุ่ม.

คุณทำเสร็จแล้ว หากได้รับแจ้ง ให้สำรองคีย์การเข้ารหัสไฟล์ของคุณ วิธีนี้จะช่วยให้คุณกู้คืนคีย์การเข้ารหัสไฟล์ได้ หากคุณไม่สามารถเข้าถึงแคชไฟล์ออฟไลน์ที่เข้ารหัสได้
ในการถอดรหัสแคชไฟล์ออฟไลน์ในภายหลัง ให้เปิด จัดการไฟล์ออฟไลน์ ให้ไปที่ การเข้ารหัส แท็บและคลิกที่ Unencrypt ปุ่ม.
หรือคุณสามารถเปิดหรือปิดคุณลักษณะการเข้ารหัสแคชของไฟล์ออฟไลน์ได้โดยใช้การปรับแต่งรีจิสทรี นอกจากนี้ยังมีตัวเลือกนโยบายกลุ่มเพื่อบังคับให้เปิดหรือปิดใช้งานคุณลักษณะนี้
เปิดใช้งานการเข้ารหัสแคชไฟล์ออฟไลน์ด้วย Registry Tweak
- เปิด แอพ Registry Editor.
- ไปที่คีย์รีจิสทรีต่อไปนี้
HKEY_CURRENT_USER\Software\Microsoft\Windows\CurrentVersion\NetCache
ดูวิธีไปที่คีย์รีจิสทรี ด้วยคลิกเดียว.
- ทางด้านขวา แก้ไขหรือสร้างค่า DWORD 32 บิตใหม่ เข้ารหัสแคช.
หมายเหตุ: แม้ว่าคุณจะเป็น รัน Windows 64 บิต คุณยังต้องสร้างค่า DWORD 32 บิต
ตั้งค่าเป็น 1 เพื่อเปิดใช้งานคุณสมบัติ
- เพื่อให้การเปลี่ยนแปลงที่ทำโดย Registry tweak มีผล คุณต้อง ออกจากระบบ และลงชื่อเข้าใช้บัญชีผู้ใช้ของคุณ
หมายเหตุ: ข้อมูลค่า 0 จะปิดใช้งานคุณลักษณะการเข้ารหัส
คุณสามารถดาวน์โหลดไฟล์ Registry ที่พร้อมใช้งานต่อไปนี้ได้
ดาวน์โหลดไฟล์ Registry
รวมการปรับแต่งการเลิกทำ
เปิดใช้งานการเข้ารหัสแคชไฟล์ออฟไลน์โดยใช้ Local Group Policy
วิธีจำกัดการเข้าถึงแผงควบคุมและการตั้งค่าใน Windows 10ให้ทำดังต่อไปนี้
- เปิด ตัวแก้ไขรีจิสทรี.
- ไปที่คีย์รีจิสทรีต่อไปนี้:
HKEY_LOCAL_MACHINE\SOFTWARE\Policies\Microsoft\Windows\NetCache
เคล็ดลับ: ดู วิธีข้ามไปยังคีย์รีจิสทรีที่ต้องการได้ด้วยคลิกเดียว.
หากคุณไม่มีคีย์ดังกล่าว ให้สร้างมันขึ้นมา
- ที่นี่ สร้างค่า DWORD 32 บิตใหม่ เข้ารหัสแคช. หมายเหตุ: แม้ว่าคุณจะเป็น รัน Windows 64 บิตคุณยังคงต้องใช้ DWORD 32 บิตเป็นประเภทค่า
ตั้งค่าเป็น 1 เพื่อบังคับให้เปิดใช้งานคุณลักษณะการเข้ารหัสแคชไฟล์ออฟไลน์ - รีสตาร์ท Windows 10 เพื่อใช้ข้อ จำกัด และคุณทำเสร็จแล้ว
หลังจากนั้น คุณสามารถลบค่า EncryptCache เพื่อให้ผู้ใช้เปิดใช้งานหรือปิดใช้งานการเข้ารหัสแคชของไฟล์ออฟไลน์ได้ด้วยตนเอง
เพื่อประหยัดเวลาของคุณ ฉันได้สร้างไฟล์ Registry ที่พร้อมใช้งาน คุณสามารถดาวน์โหลดได้ที่นี่:
ดาวน์โหลดไฟล์ Registry
หากคุณกำลังใช้งาน Windows 10 Pro, Enterprise หรือ Education ฉบับคุณสามารถใช้แอป Local Group Policy Editor เพื่อกำหนดค่าตัวเลือกที่กล่าวถึงข้างต้นด้วย GUI
การใช้ตัวแก้ไขนโยบายกลุ่มภายใน
- กด ชนะ + NS คีย์ร่วมกันบนแป้นพิมพ์ของคุณและพิมพ์:
gpedit.msc
กดปุ่มตกลง.

- ตัวแก้ไขนโยบายกลุ่มจะเปิดขึ้น ไปที่
การกำหนดค่าคอมพิวเตอร์\เทมเพลตการดูแลระบบ\เครือข่าย\ไฟล์ออฟไลน์. เปิดใช้งานตัวเลือกนโยบายเข้ารหัสแคชไฟล์ออฟไลน์.
- รีสตาร์ท Windows 10.
แค่นั้นแหละ.
บทความที่เกี่ยวข้อง:
- เปลี่ยนขีด จำกัด การใช้ดิสก์ไฟล์ออฟไลน์ใน Windows 10
- ซิงค์ไฟล์ออฟไลน์ด้วยตนเองใน Windows 10
- เปิดใช้งานไฟล์ออฟไลน์ใน Windows 10
- เปิดใช้งานโหมดออฟไลน์เสมอสำหรับไฟล์ใน Windows 10
- สร้างทางลัดโฟลเดอร์ไฟล์ออฟไลน์ใน Windows 10
- เปลี่ยนกำหนดการซิงค์ไฟล์ออฟไลน์ใน Windows 10