ติดตั้ง Microsoft Editor Extension ใน Chrome และ Edge
วิธีการติดตั้ง Microsoft Editor Extension ใน Chrome และ Edge
Microsoft ได้เปิดตัวส่วนขยายใหม่สำหรับ Google Chrome และ Microsoft Edge ที่เรียกว่า Microsoft Editor เป็นผู้ช่วยเขียนใหม่ที่ขับเคลื่อนด้วย AI ซึ่งถือได้ว่าเป็นทางเลือกแทนไวยากรณ์
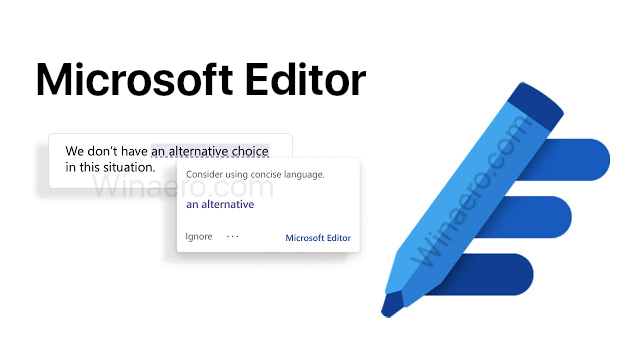
Microsoft Editor ใหม่จะพร้อมใช้งานในสามส่วนหลัก: เอกสาร (Word สำหรับเว็บ และ เดสก์ท็อป), อีเมล (Outlook.com และ Outlook สำหรับเว็บ) และทั่วทั้งเว็บ (ผ่านเบราว์เซอร์ ส่วนขยาย). Microsoft อธิบายไว้ดังนี้
โฆษณา
การเขียนไม่ใช่เรื่องง่ายสำหรับพวกเราหลายคน อันที่จริง การวิจัยของเราแสดงให้เห็นว่าประมาณครึ่งหนึ่งของพวกเราปรารถนาที่จะเป็นนักเขียนที่ดีขึ้น นั่นเป็นเหตุผลที่วันนี้เราเปิดตัว ส่วนขยายที่สำคัญของ Microsoft Editorซึ่งเป็นบริการที่ขับเคลื่อนโดย AI พร้อมให้บริการในกว่า 20 ภาษา ซึ่งขณะนี้สามารถเข้าถึงได้ใน Word และ Outlook.com และเป็นส่วนขยายเบราว์เซอร์แบบสแตนด์อโลนสำหรับ Microsoft Edge และ Google Chrome ไม่ว่าคุณจะเขียนบทความสำหรับโรงเรียนหรืออัปเดตโปรไฟล์ LinkedIn Editor ช่วยให้คุณก้าวไปข้างหน้าอย่างดีที่สุดในขณะที่เขียน
Microsoft Editor ช่วยในการเขียนมากกว่า 20 ภาษา เมื่อติดตั้งเป็นส่วนขยายของเบราว์เซอร์ สามารถใช้งานได้ทุกที่บนเว็บไซต์ ทุกเว็บไซต์
Microsoft Editor ให้บริการฟรี โดยนำเสนอฟีเจอร์พื้นฐาน เช่น การตรวจการสะกดและไวยากรณ์พื้นฐานใน Word, Outlook.com และบนเว็บ ด้วยการสมัครใช้งาน Microsoft 365 แบบชำระเงิน ผู้ใช้จะได้รับการปรับแต่งไวยากรณ์และสไตล์ขั้นสูง เช่น ความชัดเจน ความกระชับ ภาษาที่เป็นทางการ คำแนะนำคำศัพท์ และอื่นๆ
ในการติดตั้ง Microsoft Editor Extension ใน Google Chrome
- เปิด Google Chrome
- นำทางไปยัง ติดตามหน้าเว็บ บน Chrome เว็บสโตร์
- คลิกที่ เพิ่มใน Chrome.
- คลิกที่ เพิ่มนามสกุล ในกล่องโต้ตอบถัดไป
- ปุ่มส่วนขยายสีจางจะปรากฏในแถบเครื่องมือ คลิกและลงชื่อเข้าใช้ด้วยบัญชี Microsoft ของคุณ (หรือลงทะเบียนใหม่)
- ตอนนี้คุณสามารถปรับแต่งการตั้งค่าพื้นฐาน หรือตรวจสอบตัวเลือกทั้งหมดได้โดยคลิกที่ไอคอนรูปเฟือง
คุณทำเสร็จแล้ว
ในการติดตั้ง Microsoft Editor Extension ใน Microsoft Edge
- เปิด Microsoft Edge
- ไปที่หน้าต่อไปนี้: เว็บไซต์ส่วนเสริมของ Microsoft Editor บน Edge.
- คลิกที่ รับ ปุ่ม.
- คลิกที่ เพิ่มนามสกุล ในกล่องโต้ตอบถัดไป
- คลิกที่ปุ่มส่วนขยายในแถบเครื่องมือ และลงชื่อเข้าใช้ด้วยบัญชี Microsoft ของคุณ (หรือลงทะเบียนใหม่)
- ตอนนี้คุณสามารถปรับแต่งการตั้งค่าพื้นฐาน หรือตรวจสอบตัวเลือกทั้งหมดได้โดยคลิกที่ไอคอนรูปเฟือง
คุณทำเสร็จแล้ว
เมื่อคุณติดตั้งส่วนขยาย คุณจะเริ่มใช้งานได้ทันที
เพียงพิมพ์ในช่องข้อความบนหน้าเว็บใด ๆ แล้วส่วนขยายจะแสดงคำแนะนำและตรวจสอบการสะกด
ส่วนขยายเบราว์เซอร์ใช้งานได้กับเว็บไซต์ส่วนใหญ่ แต่ไม่ใช่ทั้งหมด โดยเฉพาะ Google เอกสารยังไม่ได้รับการสนับสนุน หากคุณกำลังทำงานในเว็บแอปที่มี Editor เช่น Word หรือ Outlook สำหรับเว็บ คำแนะนำของ Editor จะมาจาก Editor ในแอป ไม่ใช่จากส่วนขยายเบราว์เซอร์ แอพและบริการเว็บของ Microsoft Office ส่วนใหญ่มีคุณสมบัติตัวแก้ไขอย่างแน่นหนา
