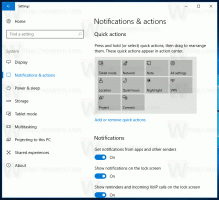เปิดใช้งานหน้ากลั่นโหมดผู้อ่านใน Google Chrome
ด้วยการเปิดตัว Google Chrome 75 เบราว์เซอร์จะมีตัวเลือกโหมดผู้อ่านใหม่ โหมดผู้อ่านช่วยลดความซับซ้อนของหน้าเว็บโดยการขจัดความยุ่งเหยิงส่วนใหญ่ นี่คือวิธีการเปิดใช้งาน
โฆษณา
เมื่อเปิดใช้งาน คุณลักษณะโหมดผู้อ่านจะแยกองค์ประกอบที่ไม่จำเป็นออกจากหน้าเว็บที่เปิดอยู่ ปรับเปลี่ยนข้อความและ เปลี่ยนให้เป็นเอกสารข้อความที่ดูสะอาดตาโดยไม่มีโฆษณา เมนู และสคริปต์ เพื่อให้ผู้ใช้มีสมาธิกับการอ่านข้อความ เนื้อหา. นอกจากนี้ยังแสดงข้อความบนหน้าด้วยแบบอักษรและการจัดรูปแบบใหม่

Google Chrome มาพร้อมกับตัวเลือกที่มีประโยชน์มากมายซึ่งอยู่ในขั้นทดลอง ไม่ควรใช้โดยผู้ใช้ทั่วไป แต่ผู้ที่ชื่นชอบและผู้ทดสอบสามารถเปิดใช้งานได้อย่างง่ายดาย คุณลักษณะทดลองเหล่านี้สามารถปรับปรุงประสบการณ์ผู้ใช้ของเบราว์เซอร์ Chrome ได้อย่างมากโดยการเปิดใช้งานฟังก์ชันเพิ่มเติม หากต้องการเปิดหรือปิดคุณลักษณะทดลอง คุณสามารถใช้ตัวเลือกที่ซ่อนอยู่ที่เรียกว่า 'แฟล็ก'
Google Chrome 75 มาพร้อมแฟล็กใหม่ที่สามารถใช้เพื่อเปิดใช้งานคุณลักษณะโหมดผู้อ่านได้ นี่คือวิธีการเปิดใช้งาน
วิธีเปิดใช้งานหน้ากลั่นโหมดผู้อ่านใน Google Chromeให้ทำดังต่อไปนี้
- เปิด Google Chrome
- พิมพ์ข้อความต่อไปนี้ลงในแถบที่อยู่:
chrome://flags/#enable-reader-mode. การดำเนินการนี้จะเปิดหน้าแฟล็กโดยตรงกับการตั้งค่าที่เกี่ยวข้อง - ตั้งค่าตัวเลือก 'เปิดใช้งานโหมดผู้อ่าน' เป็น เปิดใช้งาน.
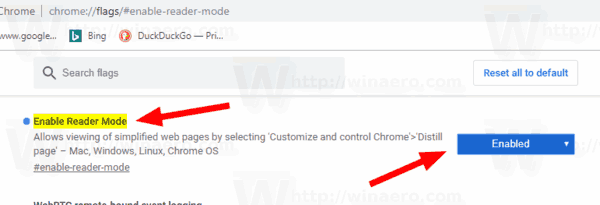
- รีสตาร์ท Google Chrome โดยปิดด้วยตนเองหรือคุณสามารถใช้ เปิดใหม่ ปุ่มซึ่งจะปรากฏที่ด้านล่างของหน้า

คุณทำเสร็จแล้ว คุณลักษณะนี้เปิดใช้งานแล้ว หากต้องการลองใช้งานจริง ให้ไปที่เมนู > หน้ากลั่น
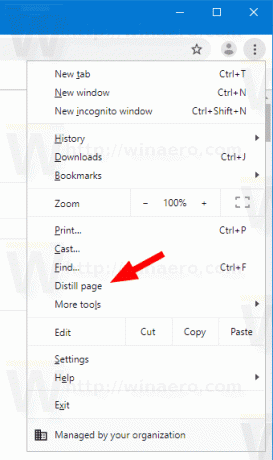
หากต้องการปิดใช้งานในภายหลัง ให้เปิดหน้าแฟล็กและตั้งค่าตัวเลือกเป็น ค่าเริ่มต้น หรือ พิการ.
แค่นั้นแหละ.
บทความที่น่าสนใจ:
- ลบคำแนะนำการเติมข้อความอัตโนมัติแต่ละรายการใน Google Chrome
- เปิดหรือปิดการค้นหาในแถบอเนกประสงค์ใน Google Chrome
- เปลี่ยนตำแหน่งปุ่มแท็บใหม่ใน Google Chrome
- ปิดใช้งาน UI โค้งมนใหม่ใน Chrome 69
- เปิดใช้งาน Native Titlebar ใน Google Chrome ใน Windows 10
- เปิดใช้งานโหมดภาพซ้อนภาพใน Google Chrome
- เปิดใช้งานการรีเฟรชดีไซน์ Material ใน Google Chrome
- เปิดใช้งาน Emoji Picker ใน Google Chrome 68 ขึ้นไป
- เปิดใช้งาน Lazy Loading ใน Google Chrome
- ปิดเสียงเว็บไซต์อย่างถาวรใน Google Chrome
- ปรับแต่งหน้าแท็บใหม่ใน Google Chrome
- ปิดใช้งาน Not Secure Badge สำหรับเว็บไซต์ HTTP ใน Google Chrome
- ทำให้ Google Chrome แสดงส่วน HTTP และ WWW ของ URL