เปิดหรือปิดใช้งาน Soft Disconnect จากเครือข่ายใน Windows 10
วิธีเปิดหรือปิดใช้งาน Soft Disconnect จากเครือข่ายใน Windows 10
ตามค่าเริ่มต้น Windows จะตัดการเชื่อมต่อคอมพิวเตอร์จากเครือข่ายแบบนุ่มนวล เมื่อพิจารณาแล้วว่าคอมพิวเตอร์ไม่ควรเชื่อมต่อกับเครือข่ายอีกต่อไป ใน Windows 10 มีตัวเลือกนโยบายพิเศษที่ควบคุมลักษณะการทำงานนี้ คุณจึงทำให้อุปกรณ์ของคุณยกเลิกการเชื่อมต่อจากเครือข่ายได้ทันที นี่คือวิธีการกำหนดค่า
โฆษณา
ตัดการเชื่อมต่อแบบนุ่มนวล ทำงานด้วยวิธีต่อไปนี้:
- เมื่อ Windows ตัดสินใจว่าไม่ควรเชื่อมต่อเครือข่ายอีกต่อไป เครือข่ายจะไม่ตัดการเชื่อมต่อทันที การตัดการเชื่อมต่ออย่างกะทันหันทำให้ประสบการณ์ของผู้ใช้ลดลงโดยไม่ได้ให้ประโยชน์ที่ประเมินค่าได้ และจะหลีกเลี่ยงได้หากเป็นไปได้
- ทันทีที่ Windows ตัดสินใจที่จะตัดการเชื่อมต่ออินเทอร์เฟซแบบซอฟต์ ระบบจะแจ้งสแต็ก TCP ว่าไม่ควรใช้เครือข่ายอีกต่อไป เซสชัน TCP ที่มีอยู่จะดำเนินต่อไปโดยไม่หยุดชะงัก แต่เซสชัน TCP ใหม่จะใช้อินเทอร์เฟซนี้เฉพาะเมื่อมีการผูกมัดอย่างชัดเจนหรือหากไม่มีเส้นทางของอินเทอร์เฟซอื่นไปยังปลายทางที่ต้องการ
- การแจ้งเตือนไปยังสแต็ก TCP นี้สร้างการเปลี่ยนแปลงสถานะเครือข่าย แอปพลิเคชันเครือข่ายควรรับฟังเหตุการณ์เหล่านี้และย้ายการเชื่อมต่อในเชิงรุกไปยังเครือข่ายใหม่ ถ้าเป็นไปได้
- จากนั้น Windows จะตรวจสอบระดับการรับส่งข้อมูลบนอินเทอร์เฟซทุกๆ สามสิบวินาที หากระดับการรับส่งข้อมูลสูงกว่าเกณฑ์ที่กำหนด จะไม่มีการดำเนินการใดๆ เพิ่มเติม ซึ่งช่วยให้สามารถใช้อินเทอร์เฟซได้อย่างต่อเนื่อง เช่น จากการถ่ายโอนไฟล์หรือการโทร VoIP เพื่อหลีกเลี่ยงไม่ให้เกิดการหยุดชะงัก
- เมื่อปริมาณการใช้ข้อมูลลดลงต่ำกว่าเกณฑ์นี้ อินเทอร์เฟซจะถูกตัดการเชื่อมต่อ แอปพลิเคชันที่รักษาการเชื่อมต่อที่ไม่ได้ใช้งานเป็นเวลานาน เช่น ไคลเอนต์อีเมล อาจถูกขัดจังหวะและควรสร้างการเชื่อมต่อใหม่ผ่านอินเทอร์เฟซอื่น
Windows 10 มีตัวเลือกนโยบายกลุ่มพิเศษ 'เปิดใช้งาน Windows เพื่อตัดการเชื่อมต่อคอมพิวเตอร์จากเครือข่ายแบบนุ่มนวล'. ถ้านโยบายคือ พิการ, Windows จะยกเลิกการเชื่อมต่อคอมพิวเตอร์จากเครือข่ายทันทีเมื่อพิจารณาแล้วว่าคอมพิวเตอร์ไม่ควรเชื่อมต่อกับเครือข่ายอีกต่อไป ขึ้นอยู่กับตัวเลือกอื่นๆ ถ้าลดจำนวนการเชื่อมต่ออินเทอร์เน็ตหรือโดเมน Windows พร้อมกันให้น้อยที่สุด´ ถูกปิดใช้งาน Windows จะไม่ตัดการเชื่อมต่อจากเครือข่ายใดๆ
หากคุณกำลังใช้งาน Windows 10 Pro, Enterprise หรือ Education ฉบับจากนั้นคุณสามารถใช้แอป Local Group Policy Editor เพื่อกำหนดค่าตัวเลือกนโยบายได้ มันมีอยู่ในระบบปฏิบัติการนอกกรอบ ผู้ใช้ Windows 10 Home สามารถใช้การปรับแต่ง Registry ได้ มาทบทวนวิธีการเหล่านี้กัน
ในการเปิดใช้งานหรือปิดใช้งาน Soft Disconnect จากเครือข่ายใน Windows 10
- เปิดตัวแก้ไขนโยบายกลุ่มภายใน แอพหรือเปิดใช้งานสำหรับ ผู้ใช้ทั้งหมดยกเว้นผู้ดูแลระบบ, หรือ สำหรับผู้ใช้เฉพาะ.
- นำทางไปยัง คอมพิวเตอร์ Configuration\Administrative Templates\Network\Windows Connection Manager.
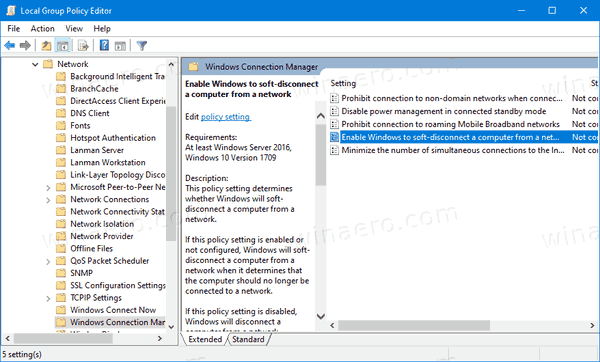
- ทางด้านขวา ดับเบิลคลิกที่ เปิดใช้งาน Windows เพื่อตัดการเชื่อมต่อคอมพิวเตอร์จากเครือข่ายแบบนุ่มนวล ตัวเลือก.
- กำหนดนโยบายเป็น พิการ เพื่อปิดการใช้งานคุณสมบัติ
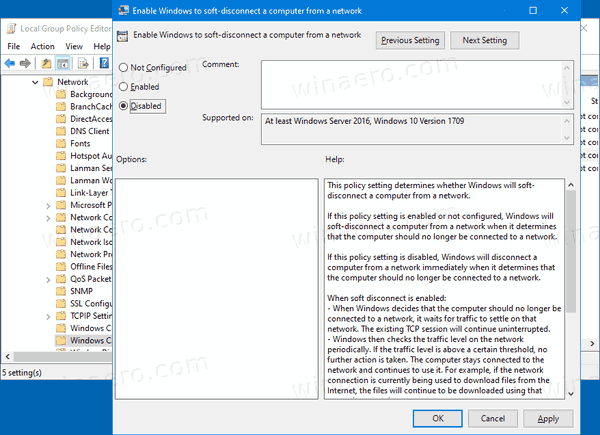
- มิฉะนั้นปล่อยให้เป็น ไม่ได้กำหนดค่า หรือตั้งเป็น เปิดใช้งาน
คุณทำเสร็จแล้ว
เปิดหรือปิดใช้งาน Soft Disconnect จากเครือข่ายใน Registry
- เปิด ตัวแก้ไขรีจิสทรี.
- ไปที่คีย์รีจิสทรีต่อไปนี้:
HKEY_LOCAL_MACHINE\Software\Policies\Microsoft\Windows\WcmSvc\GroupPolicy
เคล็ดลับ: ดู วิธีข้ามไปยังคีย์รีจิสทรีที่ต้องการได้ด้วยคลิกเดียว. - หากคุณไม่มีคีย์ดังกล่าว ให้สร้างมันขึ้นมา
- ที่นี่ สร้างค่า DWORD 32 บิตใหม่ fSoftDisconnectConnections. หมายเหตุ: แม้ว่าคุณจะเป็น รัน Windows 64 บิตคุณยังคงต้องใช้ DWORD 32 บิตเป็นประเภทค่า
- ตั้งค่าเป็นค่าใดค่าหนึ่งต่อไปนี้:
- 0 = ปิดใช้งาน Soft Disconnect
- 1 = เปิดใช้งาน Soft Disconnect
- (ลบค่า) = ค่าเริ่มต้นของระบบ
- เพื่อให้การเปลี่ยนแปลงที่ทำโดย Registry tweak มีผล คุณต้อง รีสตาร์ท Windows 10.
ภายหลังคุณสามารถลบ fSoftDisconnectConnections ค่าเพื่อเรียกคืนค่าเริ่มต้นของระบบ
คุณยังสามารถดาวน์โหลดไฟล์ Registry ที่พร้อมใช้งานต่อไปนี้ รวมถึงการเลิกทำ tweak:
ดาวน์โหลดไฟล์ Registry
แค่นั้นแหละ.
เคล็ดลับ: คุณสามารถ ลองเปิดใช้งาน GpEdit.msc ใน Windows 10 Home.
บทความที่น่าสนใจ:
- วิธีดูนโยบายกลุ่มประยุกต์ใน Windows 10
- ทุกวิธีในการเปิด Local Group Policy Editor ใน Windows 10
- ใช้นโยบายกลุ่มกับผู้ใช้ทั้งหมดยกเว้นผู้ดูแลระบบใน Windows 10
- ใช้นโยบายกลุ่มกับผู้ใช้เฉพาะใน Windows 10
- รีเซ็ตการตั้งค่านโยบายกลุ่มภายในทั้งหมดพร้อมกันใน Windows 10
- เปิดใช้งาน Gpedit.msc (นโยบายกลุ่ม) ใน Windows 10 Home
