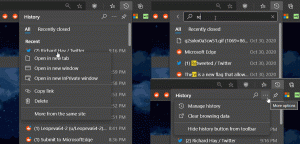Internet Explorer 11 ได้รับการป้องกันการตั้งค่า แต่ใน Windows 10. เท่านั้น
Microsoft ได้ทำการปรับปรุงที่สำคัญสำหรับ Internet Explorer 11 ใน Windows 10 ในเดือนมกราคม IE11 ซึ่งตอนนี้ส่วนใหญ่ถูกยกเลิกเพื่อสนับสนุน Microsoft Edge ได้รับคุณลักษณะความปลอดภัยใหม่เพื่อปกป้องการตั้งค่าผู้ใช้จากการเปลี่ยนแปลงที่ไม่ต้องการ
หลังจากการอัปเดตในเดือนมกราคม 2016 Internet Explorer 11 บน Windows 10 สามารถต้านทานการค้นหาที่ไม่ต้องการและการเปลี่ยนแปลงโฮมเพจได้ มีแอพของบริษัทอื่นมากมาย ตั้งแต่โปรแกรมส่งข้อความโต้ตอบแบบทันทีไปจนถึงชุดป้องกันไวรัส ซึ่งพยายามหลอกลวงผู้ใช้และเปลี่ยนโฮมเพจหรือผู้ให้บริการค้นหาเริ่มต้นโดยอัตโนมัติ บ่อยครั้งสิ่งนี้จะเกิดขึ้นโดยไม่ได้รับความยินยอมจากผู้ใช้ และผู้ใช้จะไม่เข้าใจว่าสิ่งเหล่านี้มีการเปลี่ยนแปลงหรือไม่สามารถหาวิธีคืนค่าการตั้งค่าเดิมได้ แม้ว่า IE จะมีการตั้งค่า "ป้องกันไม่ให้โปรแกรมแนะนำการเปลี่ยนแปลงผู้ให้บริการค้นหาเริ่มต้นของฉัน" แต่ก็ไม่ได้บังคับใช้หรือล็อกไว้
ตอนนี้ IE11 บน Windows 10 จะบล็อกส่วนเสริม DLL ที่ไม่ได้ลงชื่อซึ่งดำเนินการเปลี่ยนแปลงเหล่านี้ในการตั้งค่า IE เฉพาะ DLL ที่ลงนามโดย Microsoft เท่านั้นที่จะได้รับอนุญาตให้เปลี่ยนการตั้งค่า IE หลักเหล่านี้ คุณลักษณะใหม่นี้มีจุดมุ่งหมายเพื่อปกป้องผู้ใช้จากสถานการณ์ดังกล่าว Microsoft ได้ backport ฟีเจอร์นี้จาก Microsoft Edge ซึ่งเป็นเบราว์เซอร์หลักตัวใหม่ใน Windows 10 เบราว์เซอร์ Edge มีการป้องกันประเภทนี้อยู่แล้ว
ไม่ว่าในกรณีใด ผู้ใช้ IE11 จะได้รับประโยชน์เพิ่มเติมในขณะนี้ และจะไม่พบการค้นหาเบราว์เซอร์และการตั้งค่าหน้าแรกที่ถูกแย่งชิง
Microsoft ยังให้ หน้าความช่วยเหลือเพิ่มเติม เพื่อแจ้งให้ผู้ใช้ทราบวิธีตั้งค่าผู้ให้บริการค้นหาที่ต้องการและ URL หน้าแรก
จากนี้ไป Internet Explorer 11 บน Windows 10 จะป้องกันไม่ให้โปรแกรมของบริษัทอื่นเปลี่ยนการตั้งค่าเหล่านี้ เช่นเดียวกับที่ Microsoft Edge ได้ทำไปแล้ว
สิ่งเดียวที่คุณต้องทำคือเลือกการตั้งค่าที่คุณต้องการให้ Internet Explorer ป้องกัน เมื่อคุณเลือกแล้ว คุณสามารถเปลี่ยนได้ทุกเมื่อ
นี่คือวิธีที่สามารถทำได้ ในการตั้งค่าโฮมเพจของคุณ ให้ทำดังนี้:
- ใน Internet Explorer 11 ให้คลิกปุ่มเครื่องมือและเลือกรายการตัวเลือกอินเทอร์เน็ตในเมนูดรอปดาวน์
- บนแท็บทั่วไปของกล่องโต้ตอบตัวเลือกอินเทอร์เน็ต ภายใต้โฮมเพจ พิมพ์หรือคัดลอกและวาง URL ของไซต์ที่คุณต้องการตั้งค่าเป็นโฮมเพจ คุณสามารถเพิ่มมากกว่าหนึ่ง URL หรือเพิ่มเว็บไซต์ที่คุณกำลังดูอยู่โดยคลิกที่ปุ่ม 'ใช้ปัจจุบัน' หากคุณเพิ่ม URL มากกว่าหนึ่งรายการ ให้ใส่ URL แต่ละรายการในบรรทัดของตัวเอง
- คลิกปุ่มใช้แล้วคลิกตกลงเพื่อปิดกล่องโต้ตอบตัวเลือกอินเทอร์เน็ต
ในการเปลี่ยนเครื่องมือค้นหาเริ่มต้น คุณต้องดำเนินการดังต่อไปนี้:
- ใน Internet Explorer 11 ให้คลิกปุ่มเครื่องมือและเลือกรายการจัดการส่วนเสริมในเมนูดรอปดาวน์
- ภายใต้ Add-on Types เลือก Search Providers
- เลือกเครื่องมือค้นหาที่คุณต้องการ แล้วเลือก ตั้งเป็นค่าเริ่มต้น แล้วคลิก ปิด
- หากคุณไม่เห็นเครื่องมือค้นหาที่คุณต้องการในรายการ ให้เลือก ค้นหาผู้ให้บริการค้นหาเพิ่มเติม ที่ด้านล่างของกล่องโต้ตอบ แล้วทำตามคำแนะนำบนหน้าจอเพื่อเพิ่มเครื่องมือค้นหาใหม่
คิดอย่างไรกับการเปลี่ยนแปลงนี้? แบ่งปันความคิดเห็นของคุณในความคิดเห็น