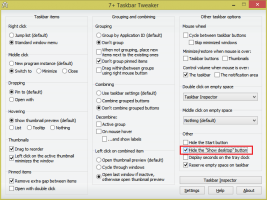เปิดใช้งานโหมดโปรแกรมช่วยอ่านใน Microsoft Edge Chromium
วิธีเปิดใช้งานโหมด Immersive Reader ใน Microsoft Edge Chromium (มุมมองการอ่าน)
Microsoft Edge ที่ใช้ Chromium มีโหมด Immersive Reader ซึ่งเดิมเรียกว่ามุมมองการอ่านในรูปแบบคลาสสิก Edge Legacy. อนุญาตให้ลบองค์ประกอบที่ไม่จำเป็นออกจากหน้าเว็บ ทำให้เหมาะสำหรับการอ่าน นี่คือวิธีการเปิดใช้งานและใช้คุณสมบัตินี้
เว็บเบราว์เซอร์ยอดนิยมส่วนใหญ่ในปัจจุบันมีโหมดพิเศษที่เหมาะกับการอ่านอย่างสมบูรณ์แบบ โหมดดังกล่าวมีให้ในกล่องใน Firefox และ วิวาลดีและสามารถเปิดใช้งานได้ใน Google Chrome.
ใน Microsoft Edge จะเรียกว่า Immersive Reader. เมื่อเปิดใช้งาน มันจะตัดองค์ประกอบที่ไม่จำเป็นออกจากหน้าเว็บที่เปิดอยู่ จัดเรียงข้อความใหม่และเปลี่ยนเป็น a เอกสารข้อความที่ดูสะอาดตาโดยไม่มีโฆษณา เมนู และสคริปต์ ดังนั้นผู้ใช้สามารถมุ่งเน้นที่การอ่านเนื้อหาข้อความ Edge จะแสดงข้อความบนหน้าด้วยแบบอักษรและการจัดรูปแบบใหม่
วิธีเปิดใช้งานโหมด Immersive Reader ใน Microsoft Edge Chromium (มุมมองการอ่าน)
- เปิด Microsoft Edge
- เปิดหน้าเว็บที่คุณต้องการอ่านใน Immersive Reader เช่น บทความในบล็อก
- คลิกที่ไอคอนหนังสือเล่มเล็กในแถบที่อยู่
- หรือกด F9 บนแป้นพิมพ์
- Microsoft Edge จะโหลดหน้าเว็บที่เปิดอยู่ในโปรแกรมช่วยอ่านซ้ำ
คุณทำเสร็จแล้ว
นอกจากนี้ Microsoft Edge ยังอนุญาต การเปิดข้อความที่เลือกใน Immersive Reader.
คุณลักษณะนี้มีประโยชน์มากเมื่อคุณอ่านย่อหน้าบนเว็บไซต์ที่มีการออกแบบที่ทำให้อ่านยาก แทนที่จะโหลดหน้าเว็บใหม่ในมุมมองการอ่าน คุณสามารถเลือกข้อความเล็กๆ และเปิดอ่านอย่างรวดเร็วจากเมนูบริบทได้
หมายเหตุ: หากไม่มีปุ่มโปรแกรมช่วยอ่าน (มองไม่เห็น) แสดงว่า Edge ไม่ทราบวิธีการ เพื่อประมวลผลหน้าเว็บปัจจุบันและองค์ประกอบที่ควรตัด และไม่รองรับมุมมองการอ่านสำหรับ มัน.
วิธีใช้โปรแกรมช่วยอ่านใน Microsoft Edge
Microsoft Edge จะแสดงแถบเครื่องมือพิเศษขณะอยู่ในโปรแกรมช่วยอ่าน แถบเครื่องมือช่วยให้คุณปรับแต่งการตั้งค่าข้อความ เปิดหรือปิดคุณสมบัติอ่านออกเสียง และใช้เครื่องมือไวยากรณ์ อันหลังรวมถึงใหม่ พจนานุกรมรูปภาพ คุณลักษณะซึ่งมีเฉพาะใน Microsoft Edge
การตั้งค่าข้อความ
ภายใต้การตั้งค่าข้อความ คุณสามารถเปลี่ยน
- ขนาดตัวอักษร
- ธีมเพจ.
- และการเว้นวรรคข้อความ
อ่านออกเสียง
คุณสามารถกำหนดให้ Microsoft Edge อ่านเนื้อหาของ PDF, ไฟล์ EPUB หรือหน้าเว็บโดยใช้คุณสมบัติอ่านออกเสียงในตัวของเบราว์เซอร์ ตัวเลือกที่เหมาะสมสามารถใช้ได้ด้วยการคลิกเพียงปุ่มเดียวจากโปรแกรมช่วยอ่าน
หากคุณไม่พึงพอใจกับการเปิดใช้งานมุมมองการอ่านทุกครั้งที่ต้องการใช้คุณสมบัติอ่านออกเสียง คุณสามารถเปิดใช้งานได้จากเมนูหลักของ Edge คุณสามารถเปิดได้โดยคลิกที่ปุ่มเมนูที่มีจุดสามจุด หรือกด Ctrl + กะ + ยู ปุ่มบนแป้นพิมพ์ ในเมนู คุณจะเห็นคำสั่งอ่านออกเสียง
คลิกที่ ตัวเลือกเสียง ในแถบเครื่องมือ "อ่านออกเสียง" จะทำให้คุณสามารถเปลี่ยนความเร็วของเสียงและเลือกเสียงอื่นได้ ฉันแนะนำให้คุณเลือกเสมอ เสียงธรรมชาติ เพื่อประสบการณ์การอ่านที่ดีที่สุด
การตั้งค่าการอ่าน
ค่ากำหนดการอ่านของ Immersive Reader มีตัวเลือกมากมายที่จะช่วยให้คุณอ่านได้สะดวกยิ่งขึ้น
ไลน์โฟกัส เป็นคุณลักษณะที่ปรับปรุงโหมด Reader โดยเน้นหนึ่ง สาม หรือห้าบรรทัด เมื่อเปิดใช้งาน คุณสามารถเลือกหนึ่ง สาม หรือห้าบรรทัดที่คุณต้องการเน้นในมุมมองการอ่านด้านล่างตัวเลือกสวิตช์สลับ
พจนานุกรมรูปภาพ เป็นคุณสมบัติใหม่ ซึ่งไม่มีในแอพ Edge แบบคลาสสิก จะแสดงภาพอธิบายขนาดเล็กสำหรับคำที่เลือก โดยให้คำจำกัดความของภาพ ค่อนข้างเป็นคุณสมบัติที่ดี
ตรวจสอบโพสต์บล็อกต่อไปนี้:
เปิดใช้งานพจนานุกรมรูปภาพสำหรับโปรแกรมช่วยอ่านใน Microsoft Edge
เครื่องมือไวยากรณ์
ส่วนสุดท้ายของตัวเลือก Immersive Reader ช่วยให้คุณสามารถเปิดหรือปิดพยางค์ และเน้นส่วนของคำพูด รวมถึง
- คำนาม
- กริยา
- คำคุณศัพท์
- และ คำวิเศษณ์.
Immersive Reader ใน Microsoft Edge Chromium เป็นคุณลักษณะที่มีประโยชน์อย่างยิ่งเมื่อคุณต้องการอ่านหน้าเว็บโดยไม่ทำให้ไขว้เขว เป็นเรื่องที่ยอดเยี่ยมมากที่ Microsoft ได้ย้ายคุณลักษณะคลาสสิกทั้งหมดไปยังแอป Edge ใหม่และขยายด้วยส่วนเพิ่มเติมที่ดี