เรียกใช้ Storage Sense โดยอัตโนมัติใน Windows 10
Windows 10 มีความสามารถในการล้างถังรีไซเคิลของคุณโดยอัตโนมัติ ลบไฟล์ชั่วคราว และลบไฟล์อื่นๆ จำนวนหนึ่งเพื่อเพิ่มพื้นที่ว่างในดิสก์ เป็นไปได้ด้วยฟีเจอร์ Storage Sense ด้วยบิลด์ที่เพิ่งเปิดตัว คุณสามารถทำให้ Storage Sense ทำงานโดยอัตโนมัติตามกำหนดเวลา
โฆษณา
เริ่มต้นด้วย Windows 10 build 17074 คุณสามารถเปิดใช้งานตัวเลือกใหม่ในการตั้งค่าเพื่อเริ่มการล้างข้อมูลบนดิสก์โดยอัตโนมัติตามกำหนดเวลา ตัวเลือกนี้อยู่ภายใต้ Storage Sense ในการตั้งค่า
ที่เก็บของ
Storage Sense เป็นส่วนเสริมที่ดีและทันสมัยในการล้างข้อมูลบนดิสก์ ช่วยให้คุณสามารถรักษาบางโฟลเดอร์โดยป้องกันไม่ให้มีขนาดใหญ่เกินไปและล้างข้อมูลโดยอัตโนมัติ ฟีเจอร์ Storage Sense สามารถพบได้ในการตั้งค่า ภายใต้ ระบบ -> ที่เก็บข้อมูล เราได้ตรวจสอบวิธีการใช้ในบทความก่อนหน้านี้ของเรา:
- ลบโฟลเดอร์ Windows.old โดยอัตโนมัติใน Windows 10
- วิธีล้างโฟลเดอร์ดาวน์โหลดโดยอัตโนมัติใน Windows 10
- วิธีล้างไฟล์ชั่วคราวโดยอัตโนมัติใน Windows 10
ที่เก็บของ
สามารถใช้ได้ เพื่อลบไฟล์บันทึกการอัปเกรด Windows, ไฟล์รายงานข้อผิดพลาดของ Windows ที่ระบบสร้างขึ้น, ไฟล์ชั่วคราวของ Windows Defender Antivirus, รูปขนาดย่อ ไฟล์อินเทอร์เน็ตชั่วคราว แพ็คเกจไดรเวอร์อุปกรณ์ DirectX Shader Cache ไฟล์โปรแกรมที่ดาวน์โหลด และการเพิ่มประสิทธิภาพการจัดส่ง ไฟล์.เรียกใช้ Storage Sense โดยอัตโนมัติ
เริ่มต้นด้วย Windows 10 build 17074 เป็นไปได้ที่จะเรียกใช้ Storage Sense โดยอัตโนมัติเมื่อคุณมีพื้นที่ดิสก์เหลือน้อย มีสถานีที่ตั้งไว้ล่วงหน้าจำนวนหนึ่งที่สามารถใช้เพื่อกำหนดเวลาการล้างข้อมูลบนดิสก์ ซึ่งจะช่วยให้คุณสามารถลบไฟล์ที่ซ้ำซ้อนได้โดยอัตโนมัติเมื่อจำเป็น นี่คือวิธีที่สามารถทำได้
เมื่อต้องการเรียกใช้ Storage Sense โดยอัตโนมัติใน Windows 10ให้ทำดังต่อไปนี้
- เปิด การตั้งค่า.
- ไปที่ ระบบ - ที่เก็บข้อมูล
- คลิ๊กที่ลิงค์ เปลี่ยนวิธีที่เราเพิ่มพื้นที่ว่างโดยอัตโนมัติ ทางด้านขวาใต้ ที่เก็บของ.

- ภายใต้ เรียกใช้ Storage Senseให้เลือกกำหนดการที่ต้องการในรายการดรอปดาวน์ เลือกหนึ่งในตัวเลือกต่อไปนี้: ทุกวัน ทุกสัปดาห์ ทุกเดือน เมื่อ Windows ตัดสินใจ (ค่าเริ่มต้น)
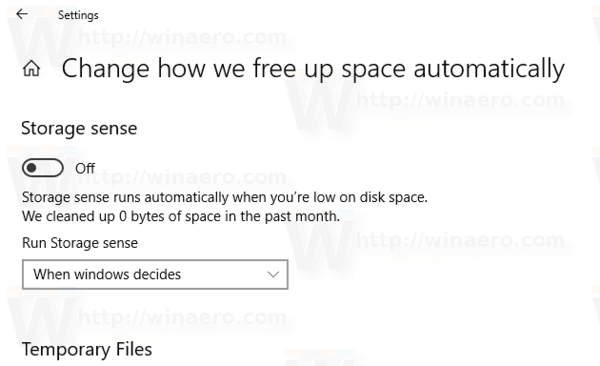
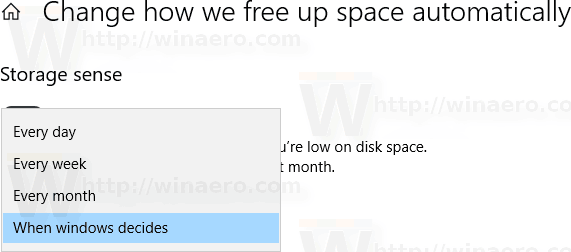
แค่นั้นแหละ.

