ปิดใช้งานปุ่มย้อนกลับในกล่องโต้ตอบเปิดไฟล์ทั่วไปใน Windows 10
วิธีปิดการใช้งานปุ่มย้อนกลับในกล่องโต้ตอบเปิดไฟล์ทั่วไปใน Windows 10
'กล่องโต้ตอบเปิดไฟล์' ทั่วไปเป็นหนึ่งในตัวควบคุมแบบคลาสสิกที่มีใน Windows 10 มันใช้กล่องโต้ตอบเปิด บันทึก นำเข้าและส่งออกสำหรับแอพจำนวนมาก รวมถึงแอพในตัวเช่น Regedit.exe และสำหรับแอพของบุคคลที่สามจำนวนหนึ่ง
โฆษณา
เริ่มต้นใน Windows Vista Microsoft ได้ใช้กล่องโต้ตอบเปิด/บันทึกเวอร์ชันใหม่พร้อมกับกล่องโต้ตอบเบราว์เซอร์โฟลเดอร์ที่ทันสมัย ดูภาพหน้าจอ

อย่างไรก็ตาม มีแอปมากมายทั้งเก่าและใหม่ ซึ่งใช้กล่องโต้ตอบแบบคลาสสิก แม้แต่ตัวแก้ไข Registry ในตัวก็ยังใช้งานอยู่

ไดอะล็อกไฟล์ทั่วไปแบบคลาสสิกประกอบด้วย บาร์สถานที่ ทางด้านซ้ายที่ช่วยให้เข้าถึง .ได้อย่างรวดเร็ว สถานที่ เช่น เดสก์ท็อป การเข้าถึงด่วน ไลบรารี พีซีเครื่องนี้ เป็นต้น หากคุณทำงานกับ Windows XP คุณต้องคุ้นเคยกับกล่องโต้ตอบดังกล่าว
ตามค่าเริ่มต้น กล่องชื่อไฟล์ในไดอะล็อกเปิด/บันทึกไฟล์ทั่วไปจะมีปุ่มนำทางที่ช่วยให้ย้อนกลับไปยังไดเร็กทอรีก่อนหน้าได้

Windows อนุญาตให้ซ่อนปุ่มนั้นได้ สิ่งนี้มีประโยชน์หากคุณไม่ต้องการประหยัดพื้นที่หน้าจอ ดังนั้นการซ่อนปุ่มย้อนกลับจะทำให้คุณมีพิกเซลเพิ่มเติมสำหรับการควบคุมกล่องโต้ตอบอื่นๆ
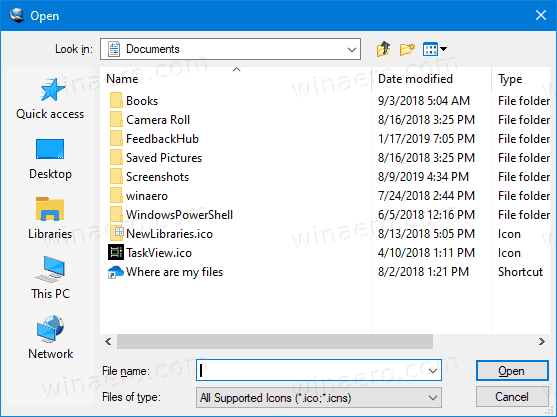
ซึ่งสามารถทำได้ด้วย Registry tweak หรือ Group Policy
ในการปิดใช้งานปุ่มย้อนกลับในไดอะล็อกไฟล์เปิดทั่วไปใน Windows 10
- เปิด ตัวแก้ไขรีจิสทรี.
- ไปที่คีย์รีจิสทรีต่อไปนี้:
HKEY_CURRENT_USER\Software\Microsoft\Windows\CurrentVersion\Policies\comdlg32.
เคล็ดลับ: ดู วิธีข้ามไปยังคีย์รีจิสทรีที่ต้องการได้ด้วยคลิกเดียว. หากคุณไม่มีคีย์ดังกล่าว ให้สร้างมันขึ้นมา - ที่นี่ สร้างค่า DWORD 32 บิตใหม่ NoBackButton. หมายเหตุ: แม้ว่าคุณจะเป็น รัน Windows 64 บิตคุณยังคงต้องใช้ DWORD 32 บิตเป็นประเภทค่า
- ตั้งค่าข้อมูลเป็น 1 เพื่อปิดใช้งานปุ่มย้อนกลับ
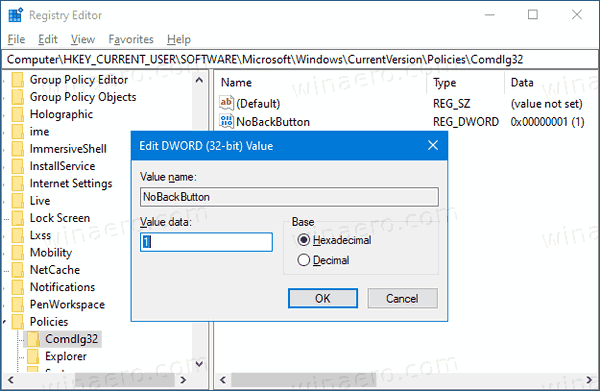
- เพื่อให้การเปลี่ยนแปลงที่ทำโดย Registry tweak มีผล คุณต้อง ออกจากระบบ และลงชื่อเข้าใช้บัญชีผู้ใช้ของคุณอีกครั้ง
คุณทำเสร็จแล้ว!
หมายเหตุ: หากต้องการเลิกทำการเปลี่ยนแปลง ให้ลบ NoBackButton จากนั้นออกจากระบบและลงชื่อเข้าใช้อีกครั้งในบัญชีผู้ใช้ของคุณใน Windows 10
ดาวน์โหลดไฟล์ Registry ที่พร้อมใช้งานได้ที่นี่
หากคุณกำลังใช้งาน Windows 10 Pro, Enterprise หรือ Education ฉบับคุณสามารถใช้แอป Local Group Policy Editor เพื่อกำหนดค่าตัวเลือกที่กล่าวถึงข้างต้นด้วย GUI
ปิดใช้งานรายการแบบหล่นลงของไฟล์ล่าสุดในไดอะล็อกไฟล์โดยใช้นโยบายกลุ่ม
- กด ชนะ + NS คีย์ร่วมกันบนแป้นพิมพ์ของคุณและพิมพ์:
gpedit.msc
กดปุ่มตกลง.

- ในตัวแก้ไขนโยบายกลุ่ม ให้ไปที่ การกำหนดค่าผู้ใช้ > เทมเพลตการดูแลระบบ > คอมโพเนนต์ของ Windows > File Explorer > Common Open File Dialog.
- เปิดใช้งานตัวเลือกนโยบาย ซ่อนปุ่มย้อนกลับกล่องโต้ตอบทั่วไป.

- คลิก นำมาใช้ และ ตกลง.
คุณทำเสร็จแล้ว!
หากต้องการยกเลิกการเปลี่ยนแปลงที่คุณทำ ให้ตั้งค่านโยบายดังกล่าวเป็น ไม่ได้กำหนดค่า.
แค่นั้นแหละ!

