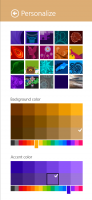แป้นพิมพ์ลัด Windows 10 แว่นขยาย (ปุ่มลัด)
รายการแป้นพิมพ์ลัดแว่นขยาย (ปุ่มลัด) ใน Windows 10
แว่นขยายเป็นเครื่องมือช่วยการเข้าถึงที่มาพร้อมกับ Windows 10 เมื่อเปิดใช้งาน แว่นขยายจะทำให้หน้าจอบางส่วนหรือทั้งหมดของคุณใหญ่ขึ้น เพื่อให้คุณมองเห็นคำและภาพได้ดีขึ้น รองรับชุดแป้นพิมพ์ลัด (ปุ่มลัด) ที่คุณสามารถใช้เพื่อจัดการอย่างมีประโยชน์
โฆษณา
Windows รุ่นใหม่ทุกรุ่นมาพร้อมกับตัวเลือกการช่วยสำหรับการเข้าถึง รวมไว้ด้วยเพื่อให้ผู้ที่มีความบกพร่องทางการมองเห็น การได้ยิน การพูด หรือความท้าทายอื่นๆ สามารถทำงานกับ Windows ได้ง่ายขึ้น คุณสมบัติการช่วยสำหรับการเข้าถึงได้รับการปรับปรุงในทุกรุ่น
แว่นขยายเป็นหนึ่งในเครื่องมือช่วยการเข้าถึงแบบคลาสสิกที่ให้คุณขยายหน้าจอบางส่วนใน Windows 10 ได้ชั่วคราว เดิมเรียกว่า Microsoft Magnifier จะสร้างแถบที่ด้านบนของหน้าจอเพื่อขยายตำแหน่งของตัวชี้เมาส์อย่างมาก

แป้นพิมพ์ลัดแว่นขยาย
- เปิดแว่นขยาย: ชนะ + พลัส
- ปิดแว่นขยาย: ชนะ + NS
- เปิดการตั้งค่าแว่นขยาย: ชนะ + Ctrl + NS
- ขยายเข้า: ชนะ + พลัส
- ซูมออก: ชนะ + ลบ
- ซูมด้วยเมาส์: ชนะ + Ctrl + ล้อเลื่อนของเมาส์
- แพนไปทางซ้าย: Ctrl + Alt + ซ้าย
- เลื่อนไปทางขวา: Ctrl + Alt + ถูกต้อง
- เลื่อนขึ้น: Ctrl + Alt + ขึ้น
- แพนลง: Ctrl + Alt + ลง
- สลับสี: Ctrl + Alt + ผม
- วนรอบมุมมอง: Ctrl + Alt + NS
- โหมดดูเต็มหน้าจอ: Ctrl + Alt + NS
- โหมดมุมมองเลนส์: Ctrl + Alt + หลี่
- โหมดเทียบชิดขอบ: Ctrl + Alt + NS
- สลับการปรับขนาดเลนส์: Ctrl + Alt + NS
- ลดความกว้างของเลนส์: กะ + Alt + ซ้าย
- เพิ่มความกว้างของเลนส์: กะ + Alt + ถูกต้อง
- เพิ่มความสูงให้ยืม: กะ + Alt + ขึ้น
- ลดความสูงของเลนส์: กะ + Alt + ลง
- แสดงตัวอย่างแบบเต็มหน้าจอ: Ctrl + Alt + ช่องว่าง
โบนัส: หากคุณใช้อุปกรณ์ที่มีหน้าจอสัมผัส ต่อไปนี้คือเคล็ดลับบางประการที่คุณสามารถใช้ได้
ใช้แว่นขยายกับหน้าจอสัมผัส
- ในการซูมเข้าและออก ให้แตะที่ บวก (+) และ ลบ (-) สัญลักษณ์ที่มุมของหน้าจอ
- หากต้องการย้ายไปรอบๆ หน้าจอ ให้ลากไปตามขอบของหน้าจอในมุมมองเต็มหน้าจอ
- หากต้องการซูมออกทันทีและดูว่าคุณอยู่ที่ไหนบนหน้าจอ ให้แตะด้วยนิ้วเดียวบนขอบด้านตรงข้ามของหน้าจอพร้อมกัน
- ในการปิดแว่นขยาย ให้แตะ ปิด I ปุ่ม.
เคล็ดลับ: ใน Windows 10 คุณมีวิธีต่างๆ ในการเริ่มและหยุดแว่นขยาย ตรวจสอบโพสต์ เริ่มและหยุดแว่นขยายใน Windows 10.
แค่นั้นแหละ.