ปิดใช้งาน Storage Sense ใน Windows 10
Windows 10 มีความสามารถในการล้างถังรีไซเคิลของคุณโดยอัตโนมัติ ลบไฟล์ชั่วคราว และลบไฟล์อื่นๆ จำนวนหนึ่งเพื่อเพิ่มพื้นที่ว่างในดิสก์ เป็นไปได้ด้วยฟีเจอร์ Storage Sense อย่างไรก็ตาม หากคุณไม่พอใจกับคุณสมบัติใหม่นี้ของระบบปฏิบัติการ คุณสามารถปิดการใช้งานได้ ซึ่งสามารถทำได้ด้วยการตั้งค่า การปรับแต่งรีจิสทรี หรือโดยการใช้ตัวเลือกนโยบายกลุ่ม
โฆษณา
Storage Sense เป็นสิ่งที่ดี การแทนที่ที่ทันสมัยสำหรับการล้างข้อมูลบนดิสก์. ช่วยให้คุณสามารถรักษาบางโฟลเดอร์โดยป้องกันไม่ให้มีขนาดใหญ่เกินไปและล้างข้อมูลโดยอัตโนมัติ ฟีเจอร์ Storage Sense สามารถพบได้ในการตั้งค่า ภายใต้ ระบบ -> ที่เก็บข้อมูล
ที่เก็บของ สามารถใช้ได้ เพื่อลบล็อกไฟล์การอัปเกรด Windows, ไฟล์รายงานข้อผิดพลาดของ Windows ที่ระบบสร้างขึ้น, ไฟล์ชั่วคราวของโปรแกรมป้องกันไวรัสของ Windows Defender, ภาพขนาดย่อ, อินเทอร์เน็ตชั่วคราว ไฟล์, แพ็คเกจไดรเวอร์อุปกรณ์, DirectX Shader Cache, ไฟล์โปรแกรมที่ดาวน์โหลด, ไฟล์ Delivery Optimization, ไฟล์บันทึกระบบเก่า, ไฟล์ดัมพ์หน่วยความจำข้อผิดพลาดของระบบ และ มินิดัมพ์, ไฟล์อัพเดต Windows ชั่วคราว และอื่นๆ
หากคุณพบว่าไม่มีประโยชน์สำหรับ Storage Sense หรือเพียงแค่ไม่พอใจกับพฤติกรรมของมัน คุณสามารถปิดการใช้งานได้
วิธีปิดการใช้งาน Storage Sense ใน Windows 10ให้ทำดังต่อไปนี้
- เปิด การตั้งค่า.
- ไปที่ ระบบ - ที่เก็บข้อมูล
- ปิด ความรู้สึกในการจัดเก็บ ตัวเลือกทางด้านขวา
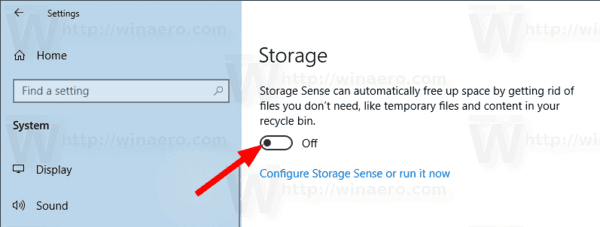
คุณทำเสร็จแล้ว หรือคุณสามารถใช้การปรับแต่ง Registry ได้
ปิดการใช้งาน Storage Sense ด้วย Registry Tweak
ก่อนอื่นต้องแน่ใจว่าคุณคือ ลงชื่อเข้าใช้ในฐานะผู้ดูแลระบบ ก่อนดำเนินการต่อ ตอนนี้ทำดังต่อไปนี้
- เปิด แอพ Registry Editor.
- ไปที่คีย์รีจิสทรีต่อไปนี้
HKEY_CURRENT_USER\Software\Microsoft\Windows\CurrentVersion\StorageSense\Parameters\StoragePolicy
ดูวิธีไปที่คีย์รีจิสทรี ด้วยคลิกเดียว.
- ทางด้านขวา ให้แก้ไขหรือสร้างค่า DWORD 32 บิตใหม่ชื่อ 01. ตั้งค่าเป็น 0 เพื่อปิดใช้งานคุณสมบัติ Storage Sense ข้อมูลค่า 1 จะเปิดใช้งานอีกครั้ง
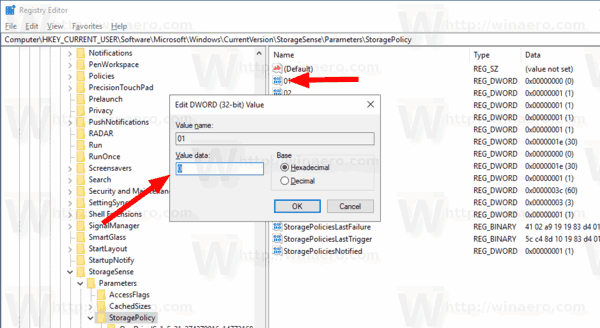
หมายเหตุ: แม้ว่าคุณจะเป็น รัน Windows 64 บิต คุณยังต้องสร้างค่า DWORD 32 บิต - เพื่อให้การเปลี่ยนแปลงที่ทำโดย Registry tweak มีผล คุณต้อง ออกจากระบบ และลงชื่อเข้าใช้บัญชีผู้ใช้ของคุณ
เพื่อประหยัดเวลาของคุณ คุณสามารถดาวน์โหลดไฟล์ Registry ที่พร้อมใช้งานต่อไปนี้ได้
ดาวน์โหลดไฟล์ Registry
รวมการปรับแต่งการเลิกทำ
สุดท้าย คุณสามารถบังคับปิดหรือบังคับเปิดใช้งานคุณลักษณะ Storage Sense สำหรับผู้ใช้ทั้งหมดใน Windows 10 สามารถทำได้ด้วยนโยบายกลุ่ม
ปิดการใช้งาน Storage Sense ด้วย Group Policy
- เปิด ตัวแก้ไขรีจิสทรี.
- ไปที่คีย์รีจิสทรีต่อไปนี้:
HKEY_LOCAL_MACHINE\SOFTWARE\Policies\Microsoft\Windows\StorageSense
เคล็ดลับ: ดู วิธีข้ามไปยังคีย์รีจิสทรีที่ต้องการได้ด้วยคลิกเดียว.
หากคุณไม่มีคีย์ดังกล่าว ให้สร้างมันขึ้นมา
- ที่นี่ สร้างค่า DWORD 32 บิตใหม่ AllowStorageSenseGlobal. หมายเหตุ: แม้ว่าคุณจะเป็น รัน Windows 64 บิตคุณยังคงต้องใช้ DWORD 32 บิตเป็นประเภทค่า
ตั้งค่าเป็น 0 เพื่อปิดใช้งานตัวเลือก Storage Sense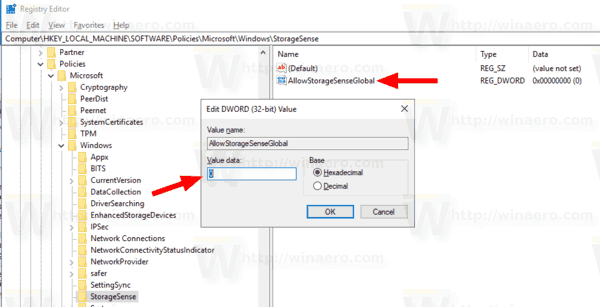
- รีสตาร์ท Windows 10 เพื่อใช้ข้อจำกัด และคุณทำเสร็จแล้ว
ภายหลังคุณสามารถลบ AllowStorageSenseGlobal ค่าเพื่อให้ผู้ใช้สามารถควบคุมคุณสมบัติ Storage Sense
นอกจากนี้ คุณสามารถดาวน์โหลดไฟล์ Registry ที่พร้อมใช้งานต่อไปนี้ได้
ดาวน์โหลดไฟล์ Registry
ไฟล์ต่างๆ สามารถพบได้ในโฟลเดอร์ 'นโยบายกลุ่ม'
Windows 10 Pro ขึ้นไป
หากคุณกำลังใช้งาน Windows 10 Pro, Enterprise หรือ Education ฉบับคุณสามารถใช้แอป Local Group Policy Editor เพื่อกำหนดค่าตัวเลือกที่กล่าวถึงข้างต้นด้วย GUI
- กด ชนะ + NS คีย์ร่วมกันบนแป้นพิมพ์ของคุณและพิมพ์:
gpedit.msc
กดปุ่มตกลง.

- ตัวแก้ไขนโยบายกลุ่มจะเปิดขึ้น ไปที่
การกำหนดค่าคอมพิวเตอร์\เทมเพลตการดูแลระบบ\System\Storage Sense. ตั้งค่าตัวเลือกนโยบายอนุญาตการจัดเก็บ Senseสู่สิ่งที่คุณต้องการ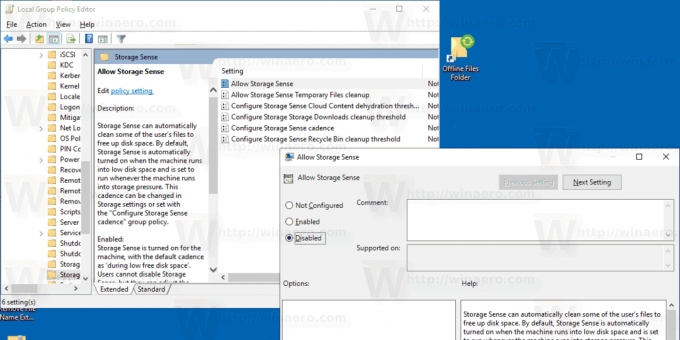
แค่นั้นแหละ!
