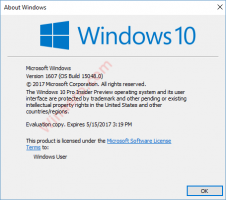วิธีสำรองและกู้คืนงานที่กำหนดเวลาไว้ใน Windows 10
ในบทความนี้ เราจะมาดูวิธีการสำรองและกู้คืนงานที่คุณสร้างใน Task Scheduler ซึ่งจะทำให้คุณสามารถกู้คืนได้อย่างรวดเร็วหลังจากติดตั้งระบบปฏิบัติการใหม่ คุณสามารถคัดลอกไปยังพีซีเครื่องอื่นได้โดยทำการสำรองข้อมูลก่อน มีหลายวิธีในการทำเช่นนี้ซึ่งเราจะทบทวน
โฆษณา
Task Scheduler เป็นเครื่องมือพิเศษที่มาพร้อมกับ Microsoft Windows เวอร์ชันใหม่ทั้งหมด อนุญาตให้ผู้ใช้กำหนดเวลาเปิดแอป แบตช์ไฟล์ สคริปต์ PowerShell ฯลฯ หลังจากช่วงเวลาที่กำหนดหรือเมื่อเหตุการณ์ของระบบเกิดขึ้น Task Scheduler มีเวอร์ชัน MMC แบบกราฟิก (tasksschd.msc) ซึ่งเราจะใช้

หากคุณไม่คุ้นเคยกับการสร้างงานใน Task Scheduler เรามีบทช่วยสอนที่ดีที่นี่ อ้างถึงบทความต่อไปนี้เพื่อเรียนรู้เกี่ยวกับหัวข้อนี้โดยละเอียด
สร้างทางลัดที่ยกระดับเพื่อข้ามข้อความแจ้ง UAC ใน Windows 10
วิธีสำรองข้อมูลงานตามกำหนดเวลาใน Windows 10
ในการสำรองข้อมูลงานที่กำหนดเวลาไว้ใน Windows 10ให้ทำดังต่อไปนี้
- เปิด เครื่องมือการดูแลระบบ.
- คลิกไอคอนตัวกำหนดเวลางาน

- ในไลบรารี Task Scheduler ให้ค้นหางานที่คุณต้องการสำรองข้อมูล ฉันจะสำรองข้อมูลงาน "Aero Glass"

- คลิกขวาที่งานและเลือก "ส่งออก" ในเมนูบริบท คุณจะได้รับแจ้งให้ส่งออกงานเป็นไฟล์ XML

- ระบุตำแหน่งที่จะจัดเก็บไฟล์และคุณทำเสร็จแล้ว

หรือคุณสามารถส่งออกงานผ่านพรอมต์คำสั่งหรือ PowerShell
สำรองข้อมูลงานที่กำหนดเวลาไว้ใน Windows 10 โดยใช้ Command Prompt
- เปิด พรอมต์คำสั่งที่ยกระดับ.
- ดำเนินการคำสั่งต่อไปนี้:
schtasks /query /tn "Aero Glass" /xml > "c:\winaero\aero glass.xml"
การดำเนินการนี้จะส่งออกงานที่ชื่อ "Aero Glass" ไปยังไฟล์ c:\winaero\aero glass.xml
แก้ไขชื่องานและพาธไฟล์ตามที่คุณต้องการ
หมายเหตุ: หากคุณได้วางงานของคุณไว้ในโฟลเดอร์บางโฟลเดอร์ใน Task Scheduler อย่าลืมใส่เส้นทางไปยังงานดังต่อไปนี้:
schtasks /query /tn "My Folder\Aero Glass" /xml > "c:\winaero\aero glass.xml"
สำรองข้อมูลงานที่กำหนดเวลาไว้ใน Windows 10 โดยใช้ PowerShell
- เปิด อินสแตนซ์ PowerShell ที่ยกระดับใหม่.
- ดำเนินการคำสั่งต่อไปนี้:
Export-ScheduledTask -TaskName "Aero Glass" > "C:\winaero\aero glass.xml"
การดำเนินการนี้จะส่งออกงานที่ชื่อ "Aero Glass" ไปยังไฟล์ c:\winaero\aero glass.xml
แก้ไขชื่องานและพาธไฟล์ตามต้องการ
หมายเหตุ: หากคุณได้วางงานของคุณไว้ในโฟลเดอร์บางโฟลเดอร์ใน Task Scheduler อย่าลืมใส่เส้นทางไปยังงานดังต่อไปนี้:
Export-ScheduledTask -TaskName "Aero Glass" -TaskPath "\My Folder\" > "C:\winaero\aero glass.xml"
วิธีคืนค่างานตามกำหนดเวลาใน Windows 10
ในการกู้คืนงานที่กำหนดเวลาไว้จากการสำรองข้อมูลใน Windows 10ให้ทำดังต่อไปนี้
- เปิดเครื่องมือการดูแลระบบ.
- คลิกไอคอนตัวกำหนดเวลางาน
- ในไลบรารี Task Scheduler ให้คลิกการกระทำ "Import Task..." ทางด้านขวา

- เรียกดูไฟล์ XML ของคุณแล้วเสร็จ

กู้คืนงานที่กำหนดเวลาไว้ใน Windows 10 โดยใช้ Command Prompt
- เปิด พรอมต์คำสั่งที่ยกระดับ.
- ดำเนินการคำสั่งต่อไปนี้:
schtasks /create /tn "Aero Glass" /xml "c:\winaero\aero glass.xml"
การดำเนินการนี้จะกู้คืนงานที่ชื่อ "Aero Glass" จากไฟล์ c:\winaero\aero glass.xml
แก้ไขชื่องานและพาธไฟล์ตามที่คุณต้องการ
กู้คืนงานที่กำหนดเวลาไว้ใน Windows 10 โดยใช้ PowerShell
- เปิด อินสแตนซ์ PowerShell ที่ยกระดับใหม่.
- ดำเนินการคำสั่งต่อไปนี้:
Register-ScheduledTask -Xml (รับเนื้อหา "c:\winaero\aero glass.xml" | out-string) -TaskName "Aero Glass"
การดำเนินการนี้จะส่งออกงานที่ชื่อ "Aero Glass" จากไฟล์ c:\winaero\aero glass.xml
แก้ไขชื่องานและพาธไฟล์ตามที่คุณต้องการ
หมายเหตุ: หากคุณกำลังจะกู้คืนงานบนคอมพิวเตอร์เครื่องอื่นด้วยข้อมูลรับรองการเข้าสู่ระบบที่แตกต่างกัน คุณอาจต้องแก้ไขไฟล์ XML และเปลี่ยนชื่อผู้ใช้ (และรหัสผ่าน) เพื่อให้ตรงกับระบบปฏิบัติการเป้าหมาย
แค่นั้นแหละ.