วิธีรับกล่องโต้ตอบ Alt Tab เก่าใน Windows 10
ใน Windows 10 มี อินเทอร์เฟซผู้ใช้ Alt+Tab ที่อัปเดต. จะพยายามแสดงภาพขนาดย่อของหน้าต่างตามสัดส่วนเมื่อคุณสลับไปมาระหว่างหน้าต่างต่างๆ ขึ้นอยู่กับจำนวนหน้าต่างที่คุณเปิด ขนาดตัวอย่างของหน้าต่างจะถูกขยายขนาดขึ้นหรือทำให้เล็กลง ไม่ใช่ผู้ใช้ Windows 10 ทุกคนที่พอใจกับการเปลี่ยนแปลงนี้ ผู้ใช้หลายคนต้องการรับมุมมอง Alt Tab แบบเก่าใน Windows 10 หากคุณต้องการคืน นี่คือสิ่งที่คุณสามารถทำได้
โฆษณา
แม้ว่าจะเป็นไปไม่ได้ที่จะได้รับ Alt + Tab UI ซึ่งมีอยู่ใน Windows 8 และ Windows 7 แต่ก็เป็น เป็นไปได้ที่จะได้รับ Alt + Tab UI แบบคลาสสิกซึ่งมีอยู่ใน Windows XP และเวอร์ชันก่อนหน้าของ วินโดว์. สิ่งนี้เป็นไปได้ด้วยการปรับแต่ง Registry อย่างง่าย
ในการรับกล่องโต้ตอบ Alt Tab เก่าใน Windows 10 และปิดใช้งานกล่องโต้ตอบ Alt+Tab ที่เหมือนมุมมองงานใหม่คุณต้องทำสิ่งต่อไปนี้:
- เปิดตัวแก้ไขรีจิสทรี.
- ไปที่คีย์รีจิสทรีต่อไปนี้:
HKEY_CURRENT_USER\Software\Microsoft\Windows\CurrentVersion\Explorer
เคล็ดลับ: คุณสามารถ เข้าถึงคีย์รีจิสทรีที่ต้องการได้ด้วยคลิกเดียว.
หากคุณไม่มีคีย์รีจิสทรีดังกล่าว ให้สร้างมันขึ้นมา - สร้างค่า DWORD 32 บิตใหม่ชื่อ AltTabSettings และตั้งค่าเป็น 1
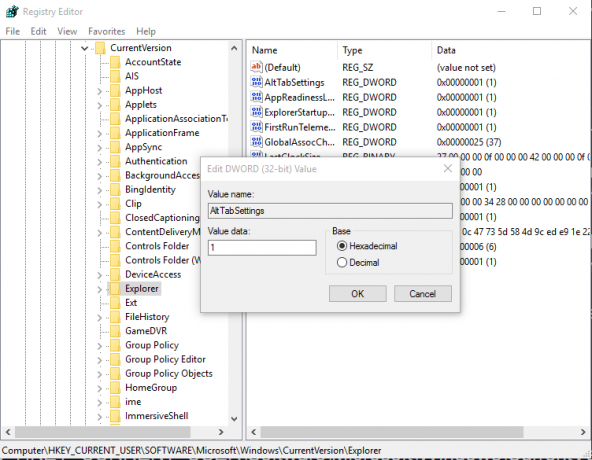
- ออกจากระบบ Windows 10 ของคุณและลงชื่อเข้าใช้อีกครั้ง
ตอนนี้ให้กด Alt + แท็บ ปุ่มลัดพร้อมกันบนแป้นพิมพ์
ก่อน:
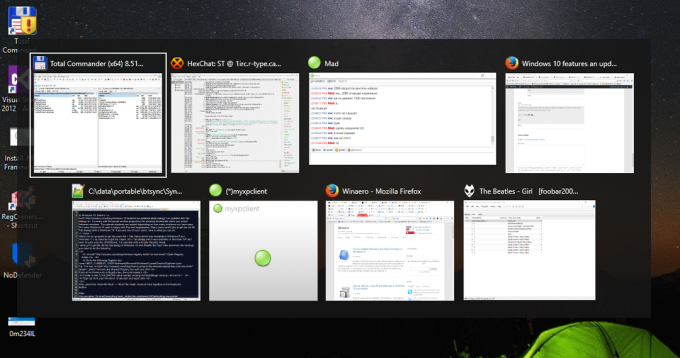
หลังจาก:
 หรือคุณสามารถใช้ Winaero Tweaker ดาวน์โหลด Winaero Tweaker และไปที่ลักษณะที่ปรากฏ\Alt+Tab ลักษณะ:
หรือคุณสามารถใช้ Winaero Tweaker ดาวน์โหลด Winaero Tweaker และไปที่ลักษณะที่ปรากฏ\Alt+Tab ลักษณะ:
 ที่นั่น คุณสามารถเปิดใช้งานตัวเลือก "เปิดใช้งานกล่องโต้ตอบ Alt+Tab แบบคลาสสิก" และหลีกเลี่ยงการแก้ไขรีจิสทรี
ที่นั่น คุณสามารถเปิดใช้งานตัวเลือก "เปิดใช้งานกล่องโต้ตอบ Alt+Tab แบบคลาสสิก" และหลีกเลี่ยงการแก้ไขรีจิสทรี
คุณทำเสร็จแล้ว หากต้องการเปลี่ยนทุกอย่างกลับคืน ให้ลบค่า AltTabSettings Registry ที่กล่าวถึงก่อนหน้านี้ การปรับแต่งนี้จะไม่ปิดการใช้งาน .ทั้งหมด คุณสมบัติมุมมองงาน. ปุ่มแถบงานและ Win + Tab จะแสดงมุมมองงานต่อไป
