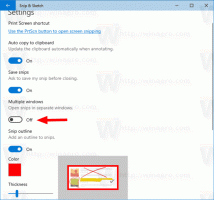รับข้อมูลดิสก์ไดรฟ์ใน Windows 10 ด้วยคำสั่งนี้

บางครั้งคุณจำเป็นต้องค้นหาอินเทอร์เฟซอย่างรวดเร็วซึ่งเชื่อมต่อที่เก็บข้อมูลของคุณภายในพีซี หมายเลขซีเรียล และชุดคุณสมบัติอื่นๆ ด้วยคำสั่งคอนโซลเดียว คุณสามารถดึงข้อมูลมากมายเกี่ยวกับดิสก์ไดรฟ์ของคุณ มาดูกันว่าจะทำได้อย่างไร
มีคำสั่ง WMIC พิเศษที่ใช้ Windows Management Instrumentation (WMI) เพื่อให้ข้อมูลเกี่ยวกับอุปกรณ์จัดเก็บข้อมูลทั้งหมดที่คุณติดตั้งใน Windows ใช้งานได้กับ Windows ทุกรุ่นรวมถึง Windows 10 คุณสามารถใช้ได้ดังนี้
- เปิดอินสแตนซ์ใหม่ ของพรอมต์คำสั่ง
- พิมพ์หรือคัดลอกและวางคำสั่งต่อไปนี้:
wmic diskdrive รับชื่อ, ผู้ผลิต, รุ่น, InterfaceType, MediaType, SerialNumber
มันจะให้ข้อมูลเกี่ยวกับอุปกรณ์เก็บข้อมูลที่คุณมี โดยปกติจะไม่ปรากฏให้เห็นหากไม่มีเครื่องมือของบุคคลที่สาม
ในกรณีของฉันผลลัพธ์จะเป็นดังนี้:
- มีจำหน่าย
- BytesPerSector
- ความสามารถ
- ความสามารถคำอธิบาย
- คำบรรยาย
- วิธีการบีบอัด
- ConfigManagerErrorCode
- ConfigManagerUserConfig
- การสร้างClassName
- DefaultBlockSize
- คำอธิบาย
- DeviceID
- ErrorCleared
- คำอธิบายข้อผิดพลาด
- ErrorMethodology
- FirmwareRevision
- ดัชนี
- วันที่ติดตั้ง
- ประเภทอินเทอร์เฟซ
- LastErrorCode
- ผู้ผลิต
- MaxBlockSize
- MaxMediaSize
- MediaLoaded
- MediaType
- MinBlockSize
- แบบอย่าง
- ชื่อ
- ต้องการการทำความสะอาด
- จำนวนสื่อที่รองรับ
- พาร์ติชั่น
- PNPDeviceID
- ความสามารถการจัดการพลังงาน
- รองรับการจัดการพลังงาน
- SCSIBus
- SCSILogicalUnit
- SCSIพอร์ต
- SCSITargetId
- SectorsPerTrack
- หมายเลขซีเรียล
- ลายเซ็น
- ขนาด
- สถานะ
- ข้อมูลสถานะ
- SystemCreationClassName
- ชื่อระบบ
- TotalCylinders
- รวมหัว
- TotalSectors
- TotalTracks
- TracksPerCylinder
คุณสามารถค้นหาคำอธิบายได้ที่หน้า MSDN ต่อไปนี้: Win32_DiskDrive.
WMIC เป็นเครื่องมือที่มีประโยชน์อย่างยิ่งในการสืบค้น WMI ใน Windows ต่อไปนี้คือตัวอย่างเพิ่มเติมของข้อความค้นหาดังกล่าว:
- รับรายละเอียดอะแดปเตอร์เครือข่ายทั้งหมดใน Windows 10 ด้วยคำสั่งนี้.
- รับข้อมูล BIOS ผ่านพรอมต์คำสั่งใน Windows 10
- วิธีดูประเภทหน่วยความจำ DDR ในพรอมต์คำสั่งใน Windows 10
แค่นั้นแหละ.