ปิดใช้งานการเร่งฮาร์ดแวร์ในแอพ Windows 10 Photos
ในบทความนี้ เราจะเรียนรู้วิธีปิดใช้งานการเร่งฮาร์ดแวร์ในแอพ Windows 10 Photos โดยค่าเริ่มต้น ระบบจะเปิดใช้งานแต่สามารถให้ปัญหาแก่คุณได้หากคุณใช้ฮาร์ดแวร์รุ่นเก่าที่ไม่รองรับการเร่ง GPU หรือหากไดรเวอร์มีปัญหาบางอย่างในการเปิดใช้งาน
โฆษณา
แอพรูปภาพในตัวช่วยให้ดูภาพและทำการแก้ไขเบื้องต้นได้ ไทล์ถูกตรึงไว้ที่เมนูเริ่ม นอกจากนี้ แอปยังเชื่อมโยงกับรูปแบบไฟล์รูปภาพส่วนใหญ่ที่พร้อมใช้งานอีกด้วย รูปถ่ายมีฟังก์ชันพื้นฐานในการดูภาพจากไดรฟ์ภายในเครื่องของผู้ใช้หรือจากที่เก็บข้อมูลบนคลาวด์ OneDrive
แอพ Photos มาพร้อมกับชุดเอฟเฟกต์ 3 มิติ คุณลักษณะนี้ควรจะอนุญาตให้ผู้ใช้เพิ่มวัตถุ 3D และใช้เอฟเฟกต์ขั้นสูงกับวัตถุเหล่านั้น ดู
เพิ่มเอฟเฟกต์ 3D ให้กับรูปภาพด้วยรูปภาพใน Windows 10
เมื่อคุณบันทึกรูปภาพด้วยเอฟเฟกต์ 3D แอพรูปภาพจะเขียนงานของคุณลงในไฟล์วิดีโอ กำลังใช้การ์ดแสดงผล (GPU) สำหรับการเข้ารหัสวิดีโอที่เร่งด้วยฮาร์ดแวร์ หากคุณมีปัญหากับคุณลักษณะนี้ เช่น หากคุณได้รับวิดีโอเสียหรือสีกลับด้าน คุณอาจลองปิดการใช้งาน นี่คือวิธีที่สามารถทำได้
บันทึก: คุณต้องใช้งาน Photos เวอร์ชัน 2018.18081.12810.0 ขึ้นไปเพื่อเข้าถึงตัวเลือกนี้
วิธีปิดใช้งานการเร่งด้วยฮาร์ดแวร์ในแอพ Windows 10 Photosให้ทำดังต่อไปนี้
- เปิดรูปภาพ ไทล์ถูกตรึงไว้ที่เมนูเริ่มโดยค่าเริ่มต้น

- คลิกปุ่มเมนูสามจุดที่มุมบนขวา
- เลือก การตั้งค่า คำสั่งจากเมนู
- ในการตั้งค่า ให้ไปที่ วีดีโอ ส่วน.
- ปิดตัวเลือก ใช้การเข้ารหัสวิดีโอที่เร่งด้วยฮาร์ดแวร์.
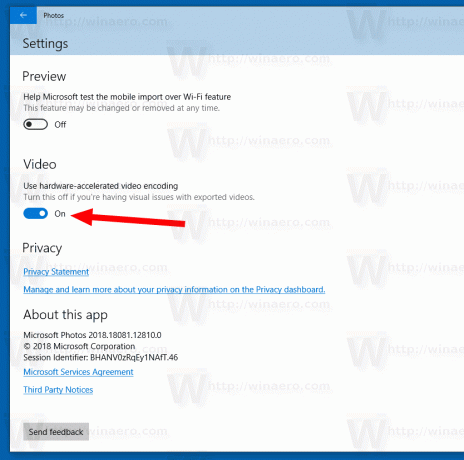
คุณสามารถเปิดใช้งานตัวเลือกนี้อีกครั้งได้ทุกเมื่อเพื่อเปิดการเร่งฮาร์ดแวร์สำหรับการเข้ารหัสวิดีโอในแอพรูปภาพ
บทความที่เกี่ยวข้อง:
- ครอบตัดรูปภาพด้วยรูปภาพใน Windows 10
- เพิ่มรายการโปรดในรูปภาพใน Windows 10
- เปลี่ยนรูปลักษณ์ของแอพ Photos Live Tile ใน Windows 10
- เปิดใช้งานการซูมด้วยล้อเลื่อนของเมาส์ในรูปภาพใน Windows 10
- ตัวเลือกแอปสำรองและกู้คืนรูปภาพใน Windows 10
- วิธีแท็กบุคคลในแอป Photos ใน Windows 10
- เปิดใช้งานธีมสีเข้มในรูปภาพใน Windows 10
- ไม่รวมรูปภาพ OneDrive จากรูปภาพใน Windows 10
- ตั้งค่ารูปภาพเป็นโปรแกรมรักษาหน้าจอใน Windows 10
- ปิดใช้งานการตรวจจับใบหน้าและการจดจำใบหน้าในรูปภาพใน Windows 10


