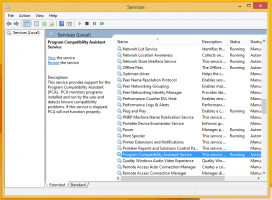ปิดใช้งานการเปิดใช้แอปอัตโนมัติใน Windows 10
เริ่มต้นด้วย Windows 10 Fall Creators Update ระบบปฏิบัติการสามารถเปิดแอปที่ทำงานอยู่ก่อนปิดเครื่องหรือรีสตาร์ทอีกครั้งโดยอัตโนมัติ ลักษณะการทำงานนี้เป็นสิ่งที่ไม่คาดคิดโดยสิ้นเชิงสำหรับผู้ใช้ Windows ส่วนใหญ่ที่อัปเกรดเป็นระบบปฏิบัติการรุ่นล่าสุด การวิจัยใหม่ได้เปิดเผยการปรับแต่ง Registry ซึ่งสามารถปิดใช้งานคุณลักษณะนี้ได้
โฆษณา
หากคุณกำลังติดตามการพัฒนา Windows 10 และบทความในบล็อกนี้ คุณอาจคุ้นเคยกับการเปลี่ยนแปลงทั้งหมดที่ทำกับ Windows 10 หนึ่งในนั้นคือความสามารถในการเปิดแอปอีกครั้งหลังจากติดตั้งการอัปเดต เช่น หลังจากรีสตาร์ทเมื่อติดตั้งการอัปเดตแล้ว หากคุณกำลังวิ่ง Windows 10 บิลด์ 17040 ขึ้นไป คุณควรใช้ตัวเลือก ใช้ข้อมูลการลงชื่อเข้าใช้ของฉันเพื่อสิ้นสุดการตั้งค่าอุปกรณ์ของฉันโดยอัตโนมัติหลังจากอัปเดตหรือรีสตาร์ท ภายใต้ ความเป็นส่วนตัว ในการตั้งค่า ดู บทความ "วิธีการลงชื่อเข้าใช้อัตโนมัติหลังจากรีสตาร์ท Windows 10". อย่างไรก็ตาม ผู้ใช้หลายคนรายงานว่าวิธีนี้ใช้ไม่ได้ผล
 Microsoft กล่าวต่อไปนี้:
Microsoft กล่าวต่อไปนี้:
ตามความคิดเห็นของคุณ คุณลักษณะในการกู้คืนแอปพลิเคชันที่ลงทะเบียนสำหรับการรีสตาร์ทแอปพลิเคชันหลังจากที่คุณรีบูตหรือปิดเครื่อง (ผ่านตัวเลือกพลังงานที่มีอยู่ในเมนูเริ่มและตำแหน่งอื่น ๆ ) ได้รับการตั้งค่าให้เกิดขึ้นสำหรับผู้ใช้ที่เปิดใช้งานเท่านั้น “ใช้ข้อมูลการลงชื่อเข้าใช้ของฉันเพื่อสิ้นสุดการตั้งค่าอุปกรณ์ของฉันโดยอัตโนมัติหลังจากอัปเดตหรือรีสตาร์ท” ในส่วนความเป็นส่วนตัวภายใต้ตัวเลือกการลงชื่อเข้าใช้ การตั้งค่า.
หากคุณกำลังใช้งานบิลด์ที่เก่ากว่า คุณสามารถใช้เคล็ดลับอื่นได้ เคล็ดลับ: หากต้องการค้นหาบิลด์ที่คุณติดตั้ง ให้อ้างอิงกับบทความ วิธีค้นหาหมายเลขบิวด์ของ Windows 10 ที่คุณใช้งานอยู่.
ด้วย Windows 10 Fall Creators Update ระบบปฏิบัติการจะเริ่มต้นแอพที่คุณใช้งานอยู่ก่อนปิดเครื่องหรือรีสตาร์ทโดยอัตโนมัติ แม้แต่การปิดใช้งานคุณสมบัติ Fast Boot ก็ไม่ได้เปลี่ยนสถานการณ์ การเรียกใช้คำสั่งปิดระบบจะหยุดระบบปฏิบัติการไม่ให้เปิดแอปขึ้นมาใหม่ คำสั่งมีดังนี้:
ปิดระบบ -t 0 -s

เมื่อคุณต้องการรีสตาร์ท ให้ใช้คำสั่งต่อไปนี้เพื่อรีบูต OS แทน:
ปิดระบบ -t 0 -r
อ้างถึงบทความต่อไปนี้:
ปิดใช้งานแอปเปิดใหม่อัตโนมัติใน Windows 10
ในที่สุด การปรับแต่ง Registry ใหม่ที่ค้นพบโดยผู้ใช้ฟอรัม MDL Hendrik Vermaak จะปิดใช้งานคุณลักษณะนี้อย่างสมบูรณ์ นี่คือวิธีที่สามารถทำได้
ก่อนดำเนินการต่อ คุณต้องค้นหาตัวระบุความปลอดภัยสำหรับบัญชีผู้ใช้ของคุณ (SID)
ค้นหาตัวระบุความปลอดภัย (SID) ของบัญชีผู้ใช้ของคุณ
มีคำสั่งคอนโซลพิเศษที่คุณสามารถใช้เพื่อรับข้อมูลเกี่ยวกับบัญชีผู้ใช้ใน Windows 10 จะช่วยให้คุณค้นหา SID และข้อมูลอื่น ๆ มากมาย มีรายละเอียดครอบคลุมในบทความนี้:
กล่าวโดยย่อ ให้รันคำสั่งต่อไปนี้:
รายชื่อผู้ใช้ wmic เต็ม
นี่คือผลลัพธ์ตัวอย่าง:
สังเกตค่า SID สำหรับบัญชีของคุณ
ปิดใช้งาน App Autolaunch ใน Windows 10
- เปิด ตัวแก้ไขรีจิสทรี.
- ไปที่คีย์
HKEY_LOCAL_MACHINE\SOFTWARE\Microsoft\Windows NT\CurrentVersion\Winlogon\UserARSO\SID. แทนที่ส่วน SID ด้วยค่า SID จริงของคุณ เช่นS-1-5-21-1009994778-2815073881-3359792039-1001. - ทางด้านขวา สร้างหรือแก้ไขค่า DWORD 32 บิตใหม่ เลือกออก และตั้งค่าเป็น 1
- รีสตาร์ท Windows 10.
เพื่อประหยัดเวลาของคุณ ผู้เขียนได้สร้างสคริปต์อัตโนมัติ
@echo off.:: ปิดใช้งานฟีเจอร์เปิดอัตโนมัติของ Windows 10:: ผู้แต่ง: Hendrik Vermaak, 03 กุมภาพันธ์ 2018:: ตรวจสอบสิทธิ์ระดับผู้ดูแลระบบ >nul 2>&1 "%SYSTEMROOT%\system32\cacls.exe" "%SYSTEMROOT%\system32\config\system":: หากตั้งค่าสถานะข้อผิดพลาด เราไม่มีผู้ดูแลระบบ ถ้า '%errorlevel%' NEQ '0' ( echo กำลังขอสิทธิ์ผู้ดูแลระบบ... ไปที่ UACPrompt ) อื่น ๆ ( goto gotAdmin ) :UACพร้อมท์. echo Set UAC = CreateObject ^ ("เชลล์. แอปพลิเคชัน"^) > "%temp%\getadmin.vbs" echo UAC.ShellExecute "cmd.exe", "/C %~f0, "runas", 1 >> "%temp%\getadmin.vbs" cscript "%temp%\getadmin.vbs" ทางออก /B. :gotAdmin. ถ้ามี "%temp%\getadmin.vbs" ( del "%temp%\getadmin.vbs" ) ดัน "%CD%" CD /D "%~dp0":: BatchGotAdmin (เรียกใช้เมื่อโค้ดผู้ดูแลระบบสิ้นสุด):: ปิดใช้งานคุณลักษณะเปิดใช้อัตโนมัติ เสียงสะท้อน สำหรับ /F "tokens=* skip=1" %%n in ('wmic useraccount โดยที่ "name='%username%'" รับ sid ^| findstr "."') ทำ (set SID=%%n) reg เพิ่ม "HKEY_LOCAL_MACHINE\SOFTWARE\Microsoft\Windows NT\CurrentVersion\Winlogon\UserARSO\%SID%" /v OptOut /t REG_DWORD /d 1 /f. เสียงสะท้อน ปิดใช้งานคุณสมบัติ echo Autolaunch เสียงสะท้อน เสียงสะท้อน echo กรุณากดปุ่มใด ๆ เพื่อออก... หยุดชั่วคราว > nul
คุณสามารถคัดลอกและวางข้อความด้านบนลงในหน้าต่าง Notepad ใหม่และบันทึกเป็นไฟล์ CMD หรือคุณสามารถดาวน์โหลดไฟล์ cmd ได้ที่นี่:
ดาวน์โหลดไฟล์ CMD
แค่นั้นแหละ.
แหล่งที่มา: MDL.